Dell PowerConnect M6220 User's Guide
Dell PowerConnect M6220 Manual
 |
View all Dell PowerConnect M6220 manuals
Add to My Manuals
Save this manual to your list of manuals |
Dell PowerConnect M6220 manual content summary:
- Dell PowerConnect M6220 | User's Guide - Page 1
Dell™ PowerConnect™ M6220/M6348/M8024 User's Guide Model M6220/M6348/M8024 www.dell.com | support.dell.com - Dell PowerConnect M6220 | User's Guide - Page 2
. Trademarks used in this text: Dell, the DELL logo, PowerEdge, PowerConnect, and OpenManage are trademarks of Dell Inc.; Microsoft and Windows are registered trademarks of Microsoft Corporation. Other trademarks and trade names may be used in this document to refer to either the entities claiming - Dell PowerConnect M6220 | User's Guide - Page 3
35 Information Buttons 40 Device Management Buttons 40 Defining Fields 41 Accessing the Switch Through the CLI 41 Telnet Connection 42 Using the CLI 42 Command Mode Overview 42 User EXEC Mode 43 Privileged EXEC Mode 43 Global Configuration Mode 44 Interface Configuration Mode 44 1 - Dell PowerConnect M6220 | User's Guide - Page 4
Requirements 66 Booting the Switch 67 Configuration Overview 73 Easy Setup Wizard 73 Advanced Configuration 78 CLI Basics 78 M6220, M6348, and M8024CLI Reference Guide 80 Security Management and Password Configuration 83 Software Download Through TFTP Server 85 Update Bootcode 87 - Dell PowerConnect M6220 | User's Guide - Page 5
122 Global Settings 122 RAM Log Table 125 Log File 126 Remote Log Server Settings 127 Setting the Operational Mode 130 Operational Mode Configuration 130 Defining IP Addressing 132 Domain Name Server (DNS 134 Default Domain Name 135 Host Name Mapping 137 Dynamic Host Name Mapping 139 3 - Dell PowerConnect M6220 | User's Guide - Page 6
Enable Password 167 TACACS+ Settings 168 RADIUS Global Configuration 171 RADIUS Server Configuration 173 RADIUS Accounting Server Configuration 176 RADIUS Accounting Server Statistics 179 RADIUS Server Statistics 180 Authorization Network RADIUS 181 Telnet Server 183 Denial of Service 184 - Dell PowerConnect M6220 | User's Guide - Page 7
230 File Download 230 File Upload 233 Copy Files 234 Defining Advanced Settings 236 Auto Configuration 236 Defining Stacking 238 Stacking Standby 238 Unit Configuration 238 Stack Summary 240 Supported Switches 241 Stack Port Summary 243 Stack Port Counters 244 Stack Port Diagnostics - Dell PowerConnect M6220 | User's Guide - Page 8
290 LAG Configuration 292 Storm Control 294 Configuring Traffic Mirroring 296 Port Mirroring 296 Flow Based Mirroring 299 Configuring Address Tables 300 Static Address Table 300 Dynamic Address Table 303 Configuring GARP 305 GARP Timers 305 Configuring the Spanning Tree Protocol 308 - Dell PowerConnect M6220 | User's Guide - Page 9
Voice VLAN 345 Aggregating Ports 347 LACP Parameters 347 LAG Membership 349 LAG Hash Configuration 351 LAG Hash Summary 352 Managing Multicast Support 353 Multicast Global Parameters 354 Bridge Multicast Group 355 Bridge Multicast Forward 359 IGMP Snooping 360 General IGMP Snooping - Dell PowerConnect M6220 | User's Guide - Page 10
Inspection 387 DAI Global Configuration 387 DAI Interface Configuration 388 DAI VLAN Configuration 390 DAI ACL Configuration 391 DAI ACL Rule Configuration 392 DAI Statistics 394 DHCP Snooping 395 DHCP Snooping Configuration 396 DHCP Snooping Interface Configuration 397 DHCP Snooping VLAN - Dell PowerConnect M6220 | User's Guide - Page 11
Statistics 434 RMON History Table 436 RMON Event Control 438 RMON Event Log 441 RMON Alarms 442 Charts 446 Ports Statistics 446 LAG Statistics 448 9 Configuring Routing Overview 451 ARP Create 453 ARP Table Configuration 454 IP 456 IP Configuration 456 IP Statistics 458 IP Interface - Dell PowerConnect M6220 | User's Guide - Page 12
Route Table 522 Best Routes Table 523 Route Entry Configuration 525 Configured Routes 528 Route Preferences Configuration 529 VLAN Routing 531 VLAN Routing Configuration 532 VLAN Routing Summary 533 VRRP 534 VRRP Router Configuration 535 VRRP Virtual Router Status 540 VRRP Virtual Router - Dell PowerConnect M6220 | User's Guide - Page 13
IPv6 Statistics 563 IPv6 Neighbor Table 568 DHCPv6 569 DHCPv6 Global Configuration 570 DHCPv6 Pool Configuration 572 Prefix Delegation Configuration 575 DHCPv6 Pool Summary 577 DHCPv6 Interface Configuration 578 DHCPv6 Server Bindings Summary 581 DHCPv6 Statistics 582 OSPFv3 584 OSPFv3 - Dell PowerConnect M6220 | User's Guide - Page 14
633 Service Configuration 637 Service Detailed Statistics 638 Class of Service 639 Mapping Table Configuration 640 Interface Configuration 644 Interface Queue Configuration 645 Auto VoIP 648 Auto VoIP Global Configuration 648 Auto VoIP Interface Configuration 649 12 Configuring IP - Dell PowerConnect M6220 | User's Guide - Page 15
704 PIM-DM Interface Summary 705 Candidate RP Configuration 707 Static RP Configuration 709 SSM Range Configuration 711 BSR Candidate Configuration 713 BSR Candidate Summary 714 Protocol Independent Multicast-Sparse Mode 714 PIM-SM Global Configuration 715 PIM-SM Global Status 718 PIM-SM - Dell PowerConnect M6220 | User's Guide - Page 16
13 Getting Help Online Services 730 Automated Order-Status Service 731 Support Service 731 Dell Enterprise Training and Certification 731 Problems With Your Order 731 Product Information 732 Returning Items for Warranty Repair or Credit 732 Before You Call 732 Contacting Dell 734 14 - Dell PowerConnect M6220 | User's Guide - Page 17
release notes for this product. You can download the release notes from the Dell Support website, support.dell.com. The Dell™ PowerConnect™ M6348 is a Stackable Layer 3, Gigabit Ethernet modular switch for use in the Dell M1000e Chassis The Dell™ PowerConnect™ M8024 is a non-Stackable Layer 3, 10 - Dell PowerConnect M6220 | User's Guide - Page 18
SNMP Alarms and Traps, see "Defining SNTP Global Parameters." Web Based Management You can manage the system from any web browser. The switch contains an embedded web server that serves HTML pages you can use to monitor and configure the system. Configuration File Download The switch's configuration - Dell PowerConnect M6220 | User's Guide - Page 19
a network SNTP server. For more information about SNTP, see "Configuring SNTP Settings." Simple Mode Users with a privilege level of 15 can configure the switch to operate in normal mode or simple mode. By default, the switch operates in normal mode. When the PowerConnect M6220/M6348/M8024 Series is - Dell PowerConnect M6220 | User's Guide - Page 20
the PowerConnect M6220/M6348/M8024. When the switch is operating in simple mode, level of signal and stable data transmit. Power back-off level is determined during the autonegotiation phase. Users can configure or view the maximum length of cable that is connected to transceiver. IPv6 Access Control - Dell PowerConnect M6220 | User's Guide - Page 21
frames are flooded to all ports on the relevant virtual local area network (VLAN). The flooding occupies bandwidth, and loads all nodes connected on all ports. Storm control limits the amount of broadcast, unknown unicast, and multicast frames accepted and forwarded by the switch. Introduction - Dell PowerConnect M6220 | User's Guide - Page 22
Port-Based Features Jumbo Frames Support Jumbo frames enable transporting identical data in fewer frames to ensure less overhead, lower processing time, and fewer interrupts. Auto-MDI/MDIX Support Your switch supports auto-detection between crossed and straight-through cables. Media-Dependent - Dell PowerConnect M6220 | User's Guide - Page 23
mode, is configurable through the command-line interface. For information about how to configure the AFS feature, see the CLI Reference Guide, which is located on the Dell Support website at www.support.dell.com/manuals Network Supported Features VLAN Support VLANs are collections of switching ports - Dell PowerConnect M6220 | User's Guide - Page 24
VLAN creation on 802.1Q trunk ports. When GVRP is enabled, the switch registers and propagates VLAN membership on all ports that are part of the active spanning tree protocol topology. For information about configuring GVRP, see "GVRP Parameters." Protected Ports (Private VLAN Edge) Private VLAN - Dell PowerConnect M6220 | User's Guide - Page 25
requirement of Layer 2 switches that allows bridges to automatically prevent and resolve L2 forwarding loops. For information about configuring Spanning Tree Protocol, see "Configuring the Spanning Tree Protocol." IEEE 802.1w Rapid Spanning Tree Rapid Spanning Tree Protocol (RSTP) detects and - Dell PowerConnect M6220 | User's Guide - Page 26
Unit Guard Spanning Tree BPDU Guard configuring LAGs, see "LAG Configuration." Link Aggregation and LACP Link Aggregate Control Protocol (LACP) uses peer exchanges across links to determine, on an ongoing basis, the aggregation capability of various links, and continuously provides the maximum level - Dell PowerConnect M6220 | User's Guide - Page 27
Routing Features VLAN Routing The PowerConnect M6220/M8024/M6348 software supports VLAN routing. You can also configure the software to allow traffic on a VLAN to be treated as if the VLAN were a router port. Routing Information Protocol (RIP) The route configuration and route preference features - Dell PowerConnect M6220 | User's Guide - Page 28
level of a virtual router for a VRRP group. The exception to this is, if that VRRP group is the IP address owner, its priority is fixed at 255 and can not be reduced through tracking process. MAC Address Supported Features MAC Address Support The switch supports up to 8K Media Access Control - Dell PowerConnect M6220 | User's Guide - Page 29
is received, and copies of the frame to be transmitted on each relevant port are created. For information about configuring MAC Multicast Support, see "Managing Multicast Support." IPv4 Routing Features Address Resolution Protocol The PowerConnect M6220/M6348/M8024 uses the ARP protocol to associate - Dell PowerConnect M6220 | User's Guide - Page 30
. There is support the functionality of " server, stack IPv6, you can configure and use both OSPF and OSPFv3 components. IPv6 Routes Since IP4 and IPV6 can coexist on a network, the router on such a network needs to forward both traffic types. Given this coexistence, the PowerConnect M6220/M6348 - Dell PowerConnect M6220 | User's Guide - Page 31
changes: • AutoCost Reference Bandwidth field • Default Passive Setting field • Maximum Paths increased from 2 to 4 • Passive Mode field Quality of Service Features Voice VLAN The Voice VLAN feature enables switch ports to carry voice traffic with defined priority. The priority level enables the - Dell PowerConnect M6220 | User's Guide - Page 32
The PowerConnect M6220/M6348/M8024 Mode Protocol Independent Multicast-Sparse Mode (PIM-SM) is used to efficiently route multicast traffic to multicast groups that may span wide area networks, and where bandwidth is a constraint. PIM-SM uses shared trees by default and implements source-based trees - Dell PowerConnect M6220 | User's Guide - Page 33
information about enabling and configuring 802.1X port authentication, see "Dot1x Authentication." Locked Port Support The locked port feature limits access on a port to users with specific MAC addresses. These addresses are manually defined or learned on that port. When a frame is seen on a locked - Dell PowerConnect M6220 | User's Guide - Page 34
Another resource for the PowerConnect M6220/M6348/M8024 is the CLI Reference Guide, which is located on the Dell Support website at www.support.dell.com. It provides information about the command-line interface (CLI) commands used to configure and manage the switch. The document provides in - Dell PowerConnect M6220 | User's Guide - Page 35
The topics covered in this section include: • Setting the IP Address of the Switch • Starting the Application • Understanding the Interface • Using the Switch Administrator Buttons • Defining Fields • Accessing the Switch Through the CLI • Using the CLI 2 Configuring Dell PowerConnect 33 - Dell PowerConnect M6220 | User's Guide - Page 36
prompt, and press . 2. At the console# prompt, type config and press . 3. Type interface out-of-band. 4. To configure an ip address of 10.256.24.64 and a netmask of 255.255.248.0, type the following: ip address 10.256.24.64 255.255.248.0 5. Type exit. 34 Configuring Dell PowerConnect - Dell PowerConnect M6220 | User's Guide - Page 37
3. When the Login window displays, enter a user name and password. Note: The switch is not configured with a default password, and you can configure the switch without entering a password when you connect to the CLI by using the console port. Passwords are both case sensitive and alpha-numeric. For - Dell PowerConnect M6220 | User's Guide - Page 38
Figure 2-1. Switch Administrator Components PowerConnect M6348 4 2 1 36 Configuring Dell PowerConnect - Dell PowerConnect M6220 | User's Guide - Page 39
Figure 2-2. Switch Administrator Components PowerConnect M6220 4 2 1 3 Configuring Dell PowerConnect 37 - Dell PowerConnect M6220 | User's Guide - Page 40
Figure 2-3. Switch Administrator Components PowerConnect M8024 1 4 2 3 38 Configuring Dell PowerConnect - Dell PowerConnect M6220 | User's Guide - Page 41
list contains a list of feature components. You can also view components by expanding a feature in the tree view. The information buttons provide access to information about the switch and access to Dell Support. For more information, see "Information Buttons." Configuring Dell PowerConnect 39 - Dell PowerConnect M6220 | User's Guide - Page 42
Button Support Help About Log Out Description Opens the Dell Support page at support.dell.com Online help that contains information to assist in configuring and managing the switch. The System page and/or table information. Creates statistics charts on-the-fly. 40 Configuring Dell PowerConnect - Dell PowerConnect M6220 | User's Guide - Page 43
following Accessing the Switch Through the CLI The switch can be managed over a direct connection to the console port or through a Telnet connection. If you are managing a stack, ensure the serial interface cable is attached to the Master switch of the stack. Using the CLI is similar to entering - Dell PowerConnect M6220 | User's Guide - Page 44
initialization, the CLI mode is the User EXEC mode. Only a limited subset of commands are available in the User EXEC mode. This level is reserved for tasks that do not change the switch configuration and is used to access configuration sub-systems. Privileged EXEC mode may require a password if the - Dell PowerConnect M6220 | User's Guide - Page 45
>enable Enter Password: ****** console# console#exit console> Use the exit command to move back to a previous mode. For example, you can move from Interface Configuration mode to Global Configuration mode, and from Global Configuration mode to Privileged EXEC mode. Configuring Dell PowerConnect 43 - Dell PowerConnect M6220 | User's Guide - Page 46
for managing Ethernet port configuration. • Loopback-Contains commands for managing Loopback interface configuration. • Tunnel-Contains commands for managing Tunnel interface configuration. • Out-of-band-Contains commands for configuring the out-of-band interface. 44 Configuring Dell PowerConnect - Dell PowerConnect M6220 | User's Guide - Page 47
to the switch's ports through the physical interface ports on the front panel. For each station, the appropriate mode (Half/Full Duplex, Auto) is set. The topics covered in this section include: • Ethernet Interface • Bay 1 and Bay 2 Interfaces (M6220 and M8024) • Serial Cable Connection • Power - Dell PowerConnect M6220 | User's Guide - Page 48
Ethernet Interface The switching port can connect to stations wired in standard RJ-45 Ethernet station mode using straight cables. Transmission devices connected to each other use crossed cables. Figure 3-1 illustrates the RJ-45 connector. Figure 3-1. RJ-45 Connector 46 Cable and Port Information - Dell PowerConnect M6220 | User's Guide - Page 49
modules, or 12 Gbps (top slot only) when supporting a stacking module. Figure 3-2 illustrates the 10G slots. The Dell™ PowerConnect™ M8024 supports dual 10 Gb slot interfaces. These interfaces can operate at 10 Gbps when supporting optional SFP+ or CX4 modules. Figure 3-3 illustrates the 10 Gb slots - Dell PowerConnect M6220 | User's Guide - Page 50
the PowerConnect M8024 Switch Getting Started Guide, which is located on the Dell Support website at www.support.dell.com/manuals. Power Connection Modular switches receive power from the Dell Blade Server chassis. For more information about the power supply for modular switches, see the Dell Blade - Dell PowerConnect M6220 | User's Guide - Page 51
and modular hardware configurations for the Dell™ PowerConnect™ M6220/M6348/M8024. The topics covered in this section include: • PowerConnect Front Panel • Console (RS-232) Port • Physical Dimensions • Power Supplies • Ventilation System • Stacking • PowerConnect LED Definitions Hardware - Dell PowerConnect M6220 | User's Guide - Page 52
Panel The PowerConnect M6348 front panel provides 16 10/100/1G Base-T ports. There are also 32 internal 1 gigabit ports that connect to each of the server blades. Figure 4-1. PowerConnect M6348 10/100/1000Base-T Auto-sensing Full Duplex RJ-45 Ports 10 Gb SFP+ Ports 10 Gb CX4 Ports Console Port 50 - Dell PowerConnect M6220 | User's Guide - Page 53
are sold separately. There are also 16 internal 10-gigabit ports that connect to each of the server blades. Figure 4-2. PowerConnect M8024 10 Gb SFP Module 10 Gb CX4 Module Console Port The 10GBase-T ports support 100-Megabit, 1-Gigabit, and 10-Gigabit Full Duplex speeds. Hardware Description 51 - Dell PowerConnect M6220 | User's Guide - Page 54
the server blades. Figure 4-3. PowerConnect M6220 Stacking Module or 10 Gb Module 10 Gb Module 10/100/1000Base-T Auto-sensing Full Duplex RJ-45 Ports • The switch automatically detects crossed and straight-through cables on RJ-45 ports. • The 10/100/1000Base-T Auto-sensing RJ-45 ports support half - Dell PowerConnect M6220 | User's Guide - Page 55
and any current console sessions are terminated. Physical Dimensions For information about the PowerConnect M6220/M6348/M8024 physical dimensions, see the Dell Blade Server Chassis Hardware Owner's Manual, which is located on the Dell Support website at www.support.dell.com. Power Supplies For - Dell PowerConnect M6220 | User's Guide - Page 56
, supporting up to 576 1-GB ports. Create a stack by connecting adjacent units using the stacking ports on the bottom of the switch panel. See Figure 4-5. Note: The PowerConnect M6348 and M6220 can not be stacked together. 1. For each switch in the stack, connect one of the short stacking cables - Dell PowerConnect M6220 | User's Guide - Page 57
until all of the devices are connected. 4. Use the remaining stacking cable to connect the remaining free ports, from port one of the last switch to port two of the first switch. Figure 4-5. Connecting a Stack of PowerConnect M6220 Switches M6220 Switches Stacking Cables Hardware Description 55 - Dell PowerConnect M6220 | User's Guide - Page 58
connected to the second stacking port on the next switch by using a stacking cable. The first stacking port on switch six is connected to the second stacking port on switch one. PowerConnect LED Definitions PowerConnect M6348 LEDs Figure 4-6. PowerConnect M6348 LEDs System Power LED System Status - Dell PowerConnect M6220 | User's Guide - Page 59
Green Off Blue Off Amber Definition Power is being supplied to the PowerConnect M6348 module The PowerConnect M6348 does not have power. The switch is the stack master. The switch is not the stack master. A fault has occurred, or the switch is booting. PowerConnect M8024 LEDs The front panel - Dell PowerConnect M6220 | User's Guide - Page 60
Definitions LED Color Green Off Blue Amber Definition Power is being supplied to the PowerConnect M8024 module The PowerConnect M8024 does not have power. The switch is operating normally. A fault has occurred, or the switch is booting. PowerConnect M6220 LEDs The front panel contains light - Dell PowerConnect M6220 | User's Guide - Page 61
supplied to the M6220 module The M6220 does not have power. The switch is the stack master. The switch is not the stack master. A fault has occurred SFP+ Port LEDs Table 4-4 contains SFP+ port LED definitions for the PowerConnect M6220 and M8024. Table 4-4. SFP+ Port LEDs Definitions LED LNK - Dell PowerConnect M6220 | User's Guide - Page 62
. Link but no activity. Link and activity. No link. Full duplex mode. Half duplex mode. 10 Gb Base-T Module LEDs Each 10 Gb Base-T Module has three LEDs. Table 4-7 contains 10 Gb Base-T port LED definitions for the PowerConnect M6220 and M8024. Table 4-7. 10 Gb Base-T Module Definitions LED Link - Dell PowerConnect M6220 | User's Guide - Page 63
Color Definition Off No link. Act Blinking Green Activity. Off No activity. Wrong Bay Solid Red Module is in the wrong bay. Note: On the PowerConnect M6220, the module must be inserted into Bay 2 to operate. When the module is inserted into Bay 1, it will not operate and the Wrong Bay - Dell PowerConnect M6220 | User's Guide - Page 64
62 Hardware Description - Dell PowerConnect M6220 | User's Guide - Page 65
, perform the standard switch configuration. Performing other functions is described later in this section. Note: Before proceeding, read the release notes for this product. You can download the release notes from the Dell Support website at support.dell.com. Configuring Dell PowerConnect 63 - Dell PowerConnect M6220 | User's Guide - Page 66
through Telnet, at least one user account must be defined. Also, if access is through a Telnet connection, the switch must have a defined IP address, corresponding management access granted, and a workstation connected to the switch before using CLI commands. 64 Configuring Dell PowerConnect - Dell PowerConnect M6220 | User's Guide - Page 67
No Initial Configuration: IP Address, Subnetmask, Users Basic Security configuration Wizard Configuration Process Standard Switch Installation Advanced Configuration: IP Address from DHCP, IP Address from bootp, Security management Advanced Switch Installation Configuring Dell PowerConnect 65 - Dell PowerConnect M6220 | User's Guide - Page 68
for downloading embedded software and configuring the switch: • ASCII terminal (or emulation) connected to the serial port (cross-cable) in the rear of the unit • Assigned IP address for the switch for switch remote control use with Telnet, SSH, and so forth 66 Configuring Dell PowerConnect - Dell PowerConnect M6220 | User's Guide - Page 69
: 0x508548 Mounting TFFS System ... Device details... volume descriptor ptr (pVolDesc): 0x1ae4898 XBD device block I/O handle: 0x10001 auto disk check on mount: NOT ENABLED volume write mode: copyback (DOS_WRITE) max # of simultaneously open files: 22 Configuring Dell PowerConnect 67 - Dell PowerConnect M6220 | User's Guide - Page 70
different files in use: 0 # of descriptors for deleted files: 0 # of obsolete descriptors: 0 current volume configuration: - volume label: NO LABEL ; (in boot sector: ) - volume Id: 0x0 - total number of - free space on volume: 2 clusters 20,733,952 bytes 68 Configuring Dell PowerConnect - Dell PowerConnect M6220 | User's Guide - Page 71
operational code vital product data 7 - Update boot code 8 - Delete backup image 9 - Reset the system 10 - Restore configuration to factory defaults (delete config files) 11 - Activate Backup Image 12 - Password Recovery Procedure [Boot Menu] The boot process runs approximately 60 seconds. The auto - Dell PowerConnect M6220 | User's Guide - Page 72
version 2.0/2. Created: May 26 2009, 13:11:31 ED&R Policy Mode: deployed WDB Comm Type: WDB_COMM_END WDB: Ready. remLib: Not initialized. volume configuration: - volume label: NO LABEL ; (in boot sector: ) - volume Id: 0x0 - total number of sectors: 124,408 70 Configuring Dell PowerConnect - Dell PowerConnect M6220 | User's Guide - Page 73
44,380,160 bytes PCI unit 0: Dev 0xb624, Rev 0x12, Chip BCM56624_B1, Driver BCM56624_B0 SOC unit 0 attached to PCI device BCM56624_B1 Adding BCM transport pointers Configuring CPUTRANS TX Configuring CPUTRANS RX st_state(0) = 0x0 st_state(1) = 0x2 Configuring Dell PowerConnect 71 - Dell PowerConnect M6220 | User's Guide - Page 74
to begin configuring the switch. However, before configuring the switch, ensure that the software version installed on the switch is the latest version. If it is not the latest version, download and install the latest version. See "Software Download and Reboot." 72 Configuring Dell PowerConnect - Dell PowerConnect M6220 | User's Guide - Page 75
sets up the following configuration on the switch: • Establishes the initial privileged user account with a valid password. The wizard configures one privileged user account during the set up. The initial account is given the highest privilege level (level 15). • Enables CLI login and HTTP/HTTPS - Dell PowerConnect M6220 | User's Guide - Page 76
initially, the session defaults to the CLI mode. The set-up wizard continues to display each time you login until a configuration is saved. Once saved, the wizard option is only presented again if you reset the switch to the factory-default settings. Since a switch may be powered on in the field - Dell PowerConnect M6220 | User's Guide - Page 77
to CLI mode Auto Config will attempt to download a configuration. Transfer to CLI mode. Request SNMP Community String & Server IP Address Request IP Address, Network Mask, Default Gateway IP Set Simple mode Discard Changes and Restart Wizard Transfer to CLI mode Configuring Dell PowerConnect 75 - Dell PowerConnect M6220 | User's Guide - Page 78
You can skip the setup wizard, and enter CLI mode to manually configure the switch. You must respond to the next question to run the setup wizard within 60 seconds, otherwise the system will continue with normal operation using the default system configuration.Note: You can exit the setup wizard at - Dell PowerConnect M6220 | User's Guide - Page 79
). [255.255.255.0]: Step 4: Finally, setup the default gateway. Please enter the IP address of the gateway from which this network is reachable. [0.0.0.0]: This is the configuration information that has been collected: User Account setup = root Password = ******** Configuring Dell PowerConnect 77 - Dell PowerConnect M6220 | User's Guide - Page 80
the wizard: [Y/N] y Thank you for using Dell Easy Set up Wizard. You will now enter CLI mode. Applying Interface configuration, please wait... console> Advanced Configuration CLI Basics The help command in the User EXEC mode and privileged EXEC mode displays the keyboard short cuts. Following is the - Dell PowerConnect M6220 | User's Guide - Page 81
provides the list of commands possible for the given level in the command tree. The ? can also be used within a command input to return the list of parameters that are required to fully complete the command. Parameters that are already provided by the user is left out of the command list so that - Dell PowerConnect M6220 | User's Guide - Page 82
tasks as: • Modifying Switching Port Default Settings • Retrieving an IP Address From a DHCP Server • Configuring an Initial Console Password • Configuring an Initial Telnet Password • Configuring an Initial HTTP Password • Configuring an Initial HTTPS Password 80 Configuring Dell PowerConnect - Dell PowerConnect M6220 | User's Guide - Page 83
table describes the switch port default settings. Table 5-1. Port Default Settings Function Port speed and mode Port forwarding state Head of line blocking prevention Flow Control Back Pressure Default Setting 1G Auto-negotiation Enabled On (Enabled) On Off Configuring Dell PowerConnect 81 - Dell PowerConnect M6220 | User's Guide - Page 84
1/ g1 using CLI commands: console(config)#interface ethernet 1/g1 console(config-if-1/g1)#description 100 Retrieving an IP Address From a DHCP Server When using the DHCP protocol to retrieve an IP address, the switch acts as a DHCP client. The out-of-band interface is configured by default to use - Dell PowerConnect M6220 | User's Guide - Page 85
line)#enable authentication default console(config-line)#password secret123 • When initially logging on to a switch through a console session, enter secret123 at the password prompt. • When changing a switch's mode to enable, enter secret123 at the password prompt. Configuring Dell PowerConnect 83 - Dell PowerConnect M6220 | User's Guide - Page 86
a switch mode to enable, enter pass1234. Configuring an Initial HTTP Password To configure an initial HTTP password, enter the following commands: console(config)#ip http authentication local console(config)#username admin password user1234 level 15 Configuring an Initial HTTPS Password To configure - Dell PowerConnect M6220 | User's Guide - Page 87
area allocated for the other copy of system image (image2, as given in the example). The following is an example of the information that appears: console#copy tftp://10.254.24.64/pc62xxr0v34.stk image Mode TFTP Set TFTP Server IP 10.254.24.64 TFTP Path Configuring Dell PowerConnect 85 - Dell PowerConnect M6220 | User's Guide - Page 88
displays: console#reload Management switch has unsaved changes. Are you sure you want to continue? (y/n) 7. Enter y. The following message then displays. Configuration Not Saved! Are you sure you want to reload the stack? (y/n) 8. Enter y to reboot the switch. 86 Configuring Dell PowerConnect - Dell PowerConnect M6220 | User's Guide - Page 89
boot code ... Boot code update completed successfully. 2. Enter the command reload. console#reload Are you sure you want to reload the stack? (y/n) 3. Enter y to reboot the switch. Boot Menu Functions You can perform many configuration tasks through the Boot menu, which can be invoked after the - Dell PowerConnect M6220 | User's Guide - Page 90
Delete backup image 9 - Reset the system 10 - Restore configuration to factory defaults (delete config files) 11 - Activate Backup Image 12 - Password Recovery Procedure The following sections Menu]2 Select baud rate: 1 - 1200 2 - 2400 3 - 4800 4 - 9600 5 - 19200 88 Configuring Dell PowerConnect - Dell PowerConnect M6220 | User's Guide - Page 91
3 to retrieve the event log and download it to your ASCII terminal. To mode Send several Control-X characters to cancel before transfer starts. 2. When using HyperTerminal, click Transfer on the HyperTerminal menu bar. 3. From the Transfer menu, click Send File. Configuring Dell PowerConnect - Dell PowerConnect M6220 | User's Guide - Page 92
file path for the file to be downloaded. 5. Ensure the protocol is defined as Xmodem. 6. Click Send. The software is downloaded. Software downloading takes several minutes. The terminal emulation maint_lvl 0 Timestamp - Thu Jun 8 12:51:44 2006 File - pc62xxr0v31.stk 90 Configuring Dell PowerConnect - Dell PowerConnect M6220 | User's Guide - Page 93
valid after loading new boot code using Boot Menu option 4. User action is confirmed with a Y/N question before executing the command. To download software from the Boot menu: 1. On the Boot menu, Backup image deleted... [Boot Menu] 2. The boot process resumes. Configuring Dell PowerConnect 91 - Dell PowerConnect M6220 | User's Guide - Page 94
reset the system? (y/n):y 2. The boot process starts over. Restore Configuration to Factory Defaults Use option 10 to load using the system default configuration and to boot without using the current startup configuration activated. 2. The boot process resumes. 92 Configuring Dell PowerConnect - Dell PowerConnect M6220 | User's Guide - Page 95
problems, the startup-configuration file - which is the configuration of switch when powered up - should be erased and the switch rebooted. See "Device Default Settings." Switch Setup Requirements The following components are required for the purpose of this example: • PowerConnect M6220/M6348 - Dell PowerConnect M6220 | User's Guide - Page 96
default baud rate does not result in viewing the switch terminal, try another baud rate. 3. Use the provided serial cable to connect the workstation to the switch. 4. Connect the switch power cord and power up the switch code. 2 - Start Boot Menu. Select (1, 2):2 94 Configuring Dell PowerConnect - Dell PowerConnect M6220 | User's Guide - Page 97
displayed. Note: The following screen is an example configuration. Items such as addresses, versions, and dates may differ for each switch. current volume configuration: - volume label: NO LABEL ; (in boot size: - free space on volume: 4 clusters 44,380,160 bytes Configuring Dell PowerConnect 95 - Dell PowerConnect M6220 | User's Guide - Page 98
: deployed WDB Comm Type: WDB_COMM_END WDB: Ready. remLib: Not initialized. remLib: Not initialized. CFI Probe: Found 2x16 devices in x16 mode volume descriptor ptr (pVolDesc): 0x706d770 XBD device block I/O handle: 0x10001 auto disk check on mount: NOT ENABLED 96 Configuring Dell PowerConnect - Dell PowerConnect M6220 | User's Guide - Page 99
mode: copyback (DOS_WRITE) max # of simultaneously open files: 52 file descriptors in use: 0 # of different files in use: 0 # of descriptors for deleted files: 0 # of obsolete descriptors: 0 current volume configuration - allocation group size: 4 clusters Configuring Dell PowerConnect 97 - Dell PowerConnect M6220 | User's Guide - Page 100
, device = 0x20001 Formatting RamCP: for DOSFS Instantiating RamCP: as rawFs, device = 0x20001 Formatting...OK. (Unit 1 - Waiting to select management unit)> Applying Global configuration, please wait ... Applying Interface configuration, please wait ... console> 98 Configuring Dell PowerConnect - Dell PowerConnect M6220 | User's Guide - Page 101
is connected to the same network as the CMC. For more info see the Dell Blade Server CMC User's Guide. 3. Enter the config command at the console to enter the Configuration mode as follows: console#config 4. Ensure that the switch has obtained an IP address using the show ip interface out-of-band - Dell PowerConnect M6220 | User's Guide - Page 102
Define a user name and password to allow access for a local user-console, Telnet, or Web Server, for example. In this example, the user name is Dell, the password is Dell1234, and the privilege level is 15. console(config)#username Dell password Dell1234 level 15 100 Configuring Dell PowerConnect - Dell PowerConnect M6220 | User's Guide - Page 103
the configuration just completed is the same if the switch is rebooted. console(config)#exit console#copy running-config startup-config The switch is now configured and can be managed through the different options such as Telnet, Web browser interface, and others. Configuring Dell PowerConnect 101 - Dell PowerConnect M6220 | User's Guide - Page 104
window displays. 4. Click Yes to confirm accept the security certification (if it is not authenticated by a third party). The Login Screen displays. 5. Enter the assigned user name and password. The switch Dell OpenManage™ Switch Administrator displays. 102 Configuring Dell PowerConnect - Dell PowerConnect M6220 | User's Guide - Page 105
tree view. The System menu page contains links to the following features: • Defining General Device Information • Configuring SNTP Settings • Managing Logs • Setting the Operational Mode • Defining IP Addressing • Running Cable Diagnostics • Managing Device Security • Captive Portal • Defining SNMP - Dell PowerConnect M6220 | User's Guide - Page 106
• Versions • System Resources • Time Zone Configuration • Summer Time Configuration • Clock Detail • Reset Asset Use the Asset page fields to configure and view general device information. To display the Asset page, click System > General > Asset in the tree view. Figure 6-1. Asset The Asset page - Dell PowerConnect M6220 | User's Guide - Page 107
:03 is 8:12:03 PM. • Unit No. - Displays the switch's position in the stack. • Service Tag - Displays the service reference number used when servicing the device. • Asset Tag (0 - 16 characters) - Displays the user-defined device reference. • Serial No. - Displays the device serial number. Defining - Dell PowerConnect M6220 | User's Guide - Page 108
> Health in the tree view. Figure 6-2. Health The Health page contains the following fields: • Unit No. - Displays the unit's position in the stack. • Power Supply Status - Displays the power supply status. - - The power supply is operating normally. - - The power supply is not operating - Dell PowerConnect M6220 | User's Guide - Page 109
image which will be loaded the next time the switch is rebooted. Displaying Device Versions Using the CLI For information about the CLI commands that perform this function, see the following chapter in the CLI Reference Guide: • System Management Commands Configuring System Information 107 - Dell PowerConnect M6220 | User's Guide - Page 110
click System > General > System Resources in the tree view. Figure 6-4. System Resources The System Resources switch. • Task Name - Name of the active task running on the switch. • Utilization (%) - Percentage of CPU utilized by the corresponding task in the last: - Five seconds 108 Configuring - Dell PowerConnect M6220 | User's Guide - Page 111
in the CLI Reference Guide: • System Management Commands Time Zone Configuration Use the Time Zone Configuration to configure the time zone difference from Coordinated Universal Time (UTC). To display the Time Zone Configuration page, click System > General > Time Zone Configuration in the tree view - Dell PowerConnect M6220 | User's Guide - Page 112
chapter in the CLI Reference Guide: • Clock Commands Summer Time Configuration Use the Summer Time Configuration page to specify a defined summer time duration and offset. To display the Summer Time Configuration page, click System > General > Summer Time Configuration in the tree view. Figure - Dell PowerConnect M6220 | User's Guide - Page 113
Changes. The summer time settings are modified, and the device is updated. Configuring Summer Time Parameters Using the CLI For information about the CLI commands that perform this function, see the following chapter in the CLI Reference Guide: • Clock Commands Configuring System Information 111 - Dell PowerConnect M6220 | User's Guide - Page 114
Detail page, click System > General > Clock Detail in the tree view. Figure 6-7. Clock Detail The Clock Detail page provides information CLI For information about the CLI commands that perform this function, see the following chapter in the CLI Reference Guide: • Clock Commands 112 Configuring - Dell PowerConnect M6220 | User's Guide - Page 115
1. Open the Reset page. 2. Click Reset Unit No. 3. Select either Individual Unit or All. 4. Click Apply Changes button. 5. When the confirmation message displays, click OK. The selected device is reset. After the device is reset, enter a user name and password. Configuring System Information 113 - Dell PowerConnect M6220 | User's Guide - Page 116
The device supports the Simple Network Time Protocol (SNTP). SNTP assures accurate network device clock time synchronization up to the millisecond. Time synchronization is performed by a network SNTP server. The device operates only as an SNTP client and cannot provide time services to other - Dell PowerConnect M6220 | User's Guide - Page 117
page contains links to pages that allow you to configure SNTP parameters. To display the SNTP page, click System > SNTP in the tree view. Use this page to go to the following features: • SNTP Global Settings • SNTP Authentication • SNTP Server SNTP Global Settings Use the SNTP Global Settings page - Dell PowerConnect M6220 | User's Guide - Page 118
CLI Reference Guide: • Clock Commands. SNTP Authentication The SNTP Authentication page lets you enable SNTP authentication between the device and an SNTP server, and to select the desired SNTP server in the tree view to display the SNTP Authentication page. 116 Configuring System Information - Dell PowerConnect M6220 | User's Guide - Page 119
server. • Authentication - Type of authentication. System supports MD5 only. • Encryption Key ID - Contains a list of user-defined key IDs used to authenticate the SNTP server (Unicast) or uncheck to authenticate the SNTP server (Broadcast). • Remove Encryption Key ID - Check to remove - Dell PowerConnect M6220 | User's Guide - Page 120
. Displaying the Authentication Key Table 1. Open the SNTP Authentication page. 2. Click Show All. The Authentication Key Table page displays: Figure 6-12. Authentication Key Table 118 Configuring System Information - Dell PowerConnect M6220 | User's Guide - Page 121
in the CLI Reference Guide: • Clock Commands. SNTP Server Use the SNTP Server page to view and modify information for enabling SNTP servers, and to add new SNTP servers. To display the SNTP Server page, click System > SNTP > SNTP Server in the tree view. Figure 6-13. SNTP Servers Configuring System - Dell PowerConnect M6220 | User's Guide - Page 122
sent. Values are 1 to 8, and the default is 1. Servers with lowest numbers have priority. • Status - Displays the operating SNTP server status. The possible field values are: - Up - The SNTP server is currently operating normally. - Down - Indicates that a SNTP server is currently not available. For - Dell PowerConnect M6220 | User's Guide - Page 123
Check the Remove check box. 5. Click Apply Changes. The entry is removed, and the device is updated. Defining SNTP Servers Using CLI Commands For information about the CLI commands that perform this function, see the following chapter in the CLI Reference Guide: Configuring System Information 121 - Dell PowerConnect M6220 | User's Guide - Page 124
The switch may generate messages in response to events, faults, or errors occurring on the platform as well as changes in configuration or be retrieved by using the CLI, xmodem over the local serial cable, and TFTP. To display the Logs menu page, click System > Logs in the tree view. Use this page - Dell PowerConnect M6220 | User's Guide - Page 125
and an External Server. - Disable - Disables saving logs. It is not possible to disable logging of logs that are printed to console. Severity Use the check boxes in this section to adjust the sensitivity of the console, persistent memory, and log files. When you select a specific level, all of the - Dell PowerConnect M6220 | User's Guide - Page 126
level, all higher severity levels are automatically selected. 4. Click Apply Changes. The log settings are saved, and the device is updated. Enabling Global Logs Using the CLI For information about the CLI commands that perform this function, see the following chapter in the CLI Reference Guide - Dell PowerConnect M6220 | User's Guide - Page 127
a description of the log. To display the RAM Log Table, click System > Logs > RAM Log in the tree view. Figure 6-17. RAM Log Table The RAM Log Table contains the following fields: • Log Index - Indicates removed from the log file table, and the device is updated. Configuring System Information 125 - Dell PowerConnect M6220 | User's Guide - Page 128
CLI Reference Guide: • Syslog Commands. Log File The Log File contains information about specific log entries, including the time the log was entered, the log severity, and a description of the log. To display the Log File, click System > Logs > Log File in the tree Configuring System Information - Dell PowerConnect M6220 | User's Guide - Page 129
, and the device is updated. Removing Log Information Using the CLI For information about the CLI commands that perform this function, see the following chapter in the CLI Reference Guide: • Syslog Commands. Remote Log Server Settings Use the Remote Log Server Settings page to view the available log - Dell PowerConnect M6220 | User's Guide - Page 130
the logs are sent. The default value is 514. • Facility - A user-defined application from which system logs are sent to the remote server. Only one facility can be assigned to a single server. If a second facility level is assigned, the first facility level is overridden. All applications defined - Dell PowerConnect M6220 | User's Guide - Page 131
Log Server Settings page. 2. Click Show All to display the Remote Log Servers Table page. Figure 6-21. Show All Log Servers 3. To remove a server, check the corresponding Remove check box. 4. Click Apply Changes. The server is removed, and the device is updated. Configuring System Information - Dell PowerConnect M6220 | User's Guide - Page 132
Server Logs Using the CLI Commands For information about the CLI commands that perform this function, see the following chapter in the CLI Reference Guide: • Syslog Commands. Setting the Operational Mode Users with a privilege level of 15 can configure the switch to operate in normal mode or simple - Dell PowerConnect M6220 | User's Guide - Page 133
Mode Configuration page contains the following fields: • Simple Switch Mode - Enable or disable Simple mode on the switch. When Simple Switch Mode is disabled, the switch operates in the normal mode, and all applicable features described in this User's Guide are visible. When Simple Switch Mode - Dell PowerConnect M6220 | User's Guide - Page 134
Mode Configuration Confirmation 4. To confirm the mode change, select Yes. 5. Click Apply Changes to change the mode. Changing the Operating Mode Using the CLI Commands For information about the CLI commands that perform this function, see the following chapter in the CLI Reference Guide - Dell PowerConnect M6220 | User's Guide - Page 135
, click System > IP Addressing > Out of Band Interface in the tree view. Figure 6-24. Out of Band Interface The Out of Band 100.192.6 and 192.001.10.3 are not valid. • Default Gateway - Sets the default gateway IP address. • Burned in MAC Address - Displays the Configuring System Information 133 - Dell PowerConnect M6220 | User's Guide - Page 136
this function, see the following chapter in the CLI Reference Guide: • IP Addressing Commands. Domain Name Server (DNS) The Domain Name System converts user-defined domain names into IP addresses. Each time a domain name is assigned, this service translates the name into a numeric IP address. For - Dell PowerConnect M6220 | User's Guide - Page 137
is defined, and the device is updated. Configuring DNS Servers Using the CLI Commands For information about the CLI commands that perform this function, see the following chapter in the CLI Reference Guide: • IP Addressing Commands. Default Domain Name Use the Default Domain Name page to view and - Dell PowerConnect M6220 | User's Guide - Page 138
the user-defined default domain name. When configured, the default domain name is applied to all unqualified host names. Defining DNS Domain Names Using the CLI Commands For information about the CLI commands that perform this function, see the following chapter in the CLI Reference Guide: • IP - Dell PowerConnect M6220 | User's Guide - Page 139
name IP mapping when checked. Adding Host Domain Names 1. Open the Host Name Mapping page. 2. Click Add. The Add Static Host Name Mapping page displays: Configuring System Information 137 - Dell PowerConnect M6220 | User's Guide - Page 140
Mapping Table entry. 4. Check the Remove check box. 5. Click Apply Changes. The Host Name Mapping Table entry is removed, and the device is updated. 138 Configuring System Information - Dell PowerConnect M6220 | User's Guide - Page 141
commands that perform this function, see the following chapter in the CLI Reference Guide: • IP Addressing Commands. Dynamic Host Name Mapping Use the Dynamic Host Name Mapping page to view dynamic host entries the switch has learned. To display the Dynamic Host Name Mapping page, click System > IP - Dell PowerConnect M6220 | User's Guide - Page 142
ARP Table page, click System > IP Addressing > ARP in the tree view. Figure 6-32. ARP Table The ARP Table page contains the CLI Command For information about the CLI commands that perform this function, see the following chapter in the CLI Reference Guide: • IP Addressing Commands. 140 Configuring - Dell PowerConnect M6220 | User's Guide - Page 143
IPv6 Management Features The PowerConnect M6220/M6348/M8024 switch software includes several enhancements to the IPv6 management feature. You can assign either an IPv4 or IPv6 address to the management interface. In previous software releases, the management port supported IPv6 addresses, but only - Dell PowerConnect M6220 | User's Guide - Page 144
Summary page. Figure 6-34. IPv6 Management Summary 3. To remove an IPv6 Address, select the Remove option associated with the address, and click Apply Changes. 142 Configuring System Information - Dell PowerConnect M6220 | User's Guide - Page 145
System > Diagnostics in the tree view. Use this page to go to the following feature: • Integrated Cable Test for Copper Cables Integrated Cable Test for Copper Cables Use the Integrated Cable Test for Copper Cables page to perform tests on copper cables. Cable testing provides information about - Dell PowerConnect M6220 | User's Guide - Page 146
is connected. • Test Result - The cable test results. Possible values are: - No Cable - There is not a cable connected to the port. - Open Cable - The cable is open. - Short Cable - A short has occurred in the cable. - OK - The cable passed the test. - Fiber Cable - A fiber cable is connected to the - Dell PowerConnect M6220 | User's Guide - Page 147
the CLI Reference Guide: • PHY Diagnostics Commands. Optical Transceiver Diagnostics Use the Optical Transceiver Diagnostics page to perform tests on Fiber Optic cables. To display the Optical Transceiver Diagnostics page, click System > Diagnostics > Optical Transceiver Diagnostics in the tree view - Dell PowerConnect M6220 | User's Guide - Page 148
during transmission. • Loss of Signal - Indicates if a signal loss occurred in the cable. • Data Ready - Indicates the transceiver has achieved power up and data is ready. Note: Finisar transceivers do not support the transmitter fault diagnostic testing. Fiber Optic analysis feature works only on - Dell PowerConnect M6220 | User's Guide - Page 149
chapter in the CLI Reference Guide: • PHY Diagnostics Commands. Managing Device Security Use the Management Security menu page to set management security parameters for port, user, and server security. To display the Management Security page, click System > Management Security in the tree view. Use - Dell PowerConnect M6220 | User's Guide - Page 150
Accounting Server Statistics • RADIUS Server Statistics • Authorization Network RADIUS • Telnet Server • Denial of Service Access display the Access Profile page, click System > Management Security > Access Profiles in the tree view. When you add a profile or a rule from the Access Profile page, - Dell PowerConnect M6220 | User's Guide - Page 151
device can be accessed by all. Displaying the Access Profile 1. Open the Access Profile page. 2. Click Show All to display the Profile Rules Table page. Configuring System Information 149 - Dell PowerConnect M6220 | User's Guide - Page 152
Access Profile page displays. Figure 6-41. Add an Access Profile 3. Enter the profile name in the Access Profile Name text box. 4. Complete the fields: 150 Configuring System Information - Dell PowerConnect M6220 | User's Guide - Page 153
when the rules selected above are matched. Use the dropdown box and choose Permit or Deny to permit or deny access. Rule Priority - Configure priorities to the rules. The rules are validated against the incoming management request in the ascending order of their priorities. If a rule matches - Dell PowerConnect M6220 | User's Guide - Page 154
when the rules selected above are matched. Use the dropdown box and choose Permit or Deny to permit or deny access. Rule Priority - Configure priorities to the rules. The rules are validated against the incoming management request in the ascending order of their priorities. If a rule matches - Dell PowerConnect M6220 | User's Guide - Page 155
perform this function, see the following chapter in the CLI Reference Guide: • Management ACL Commands. Authentication Profiles User authentication occurs locally and on an external server. Use the Authentication Profiles page to select the user authentication method on the device. To display the - Dell PowerConnect M6220 | User's Guide - Page 156
Login or Enable part of the switch's operations, and to select one of two available lists: • Login - Allows you to login to the switch. Options are defaultList, networkList and any user-defined login authentication profiles. • Enable - Enables privilege mode. 154 Configuring System Information - Dell PowerConnect M6220 | User's Guide - Page 157
authentication occurs at the device level; the device checks the user name and password for authentication. - RADIUS - User authentication occurs at the RADIUS server. For more information about RADIUS servers, see "RADIUS Global Configuration." - TACACS+ - User authentication occurs at the TACACS - Dell PowerConnect M6220 | User's Guide - Page 158
Select one or more Optional Methods by using the arrows. 4. Click Apply Changes. The user authentication profile is updated to the device. Removing an Authentication Profiles Entry 1. Open the Authentication removed. 4. Click Apply Changes. The entry is removed. 156 Configuring System Information - Dell PowerConnect M6220 | User's Guide - Page 159
that perform this function, see the following chapter in the CLI Reference Guide: • AAA Commands. Select Authentication After authentication profiles are defined, you can apply them to management access methods. For example, console users can be authenticated by Authentication Profile List 1, while - Dell PowerConnect M6220 | User's Guide - Page 160
server cannot be contacted to verify the user. If the remote server can be contacted, then the response from the remote server the RADIUS server. If authentication cannot be verified at the RADIUS server, the TACACS+ server. If authentication cannot be verified at the TACACS+ server, the session - Dell PowerConnect M6220 | User's Guide - Page 161
. If authentication cannot be verified at the TACACS+ server, the session is authenticated locally. If the session cannot be authenticated locally, the session is permitted. Applying an Authentication Method List to Console Sessions 1. Open the Select Authentication page. 2. Select an authentication - Dell PowerConnect M6220 | User's Guide - Page 162
in the Telnet field. 3. Click Apply Changes. Console sessions are assigned authentication profiles. Applying an Authentication CLI Commands For information about the CLI commands that perform this function, see the following chapter in the CLI Reference Guide . 160 Configuring System Information - Dell PowerConnect M6220 | User's Guide - Page 163
control. Passwords for SSH, Telnet, HTTP, HTTPS, and SNMP access are assigned security features, including: • Defining minimum password lengths (the minimum password length is 8 when password length- checking is enabled) • Password expiration • Preventing frequent password reuse • Locking out users - Dell PowerConnect M6220 | User's Guide - Page 164
The field value is from 1 to 365 days. The password aging feature functions only if the switch clock is synchronized to an SNTP server. See the "Clock Commands" section in the CLI Reference Guide for additional information. • Consecutive Passwords Before Reuse (1-10) - Indicates the amount of times - Dell PowerConnect M6220 | User's Guide - Page 165
List of users. • Access Level - User access level. The lowest user access level is 1 (readonly), and 15 (readwrite) is the highest. To suspend a user's access, set level to 0 (only a level 15 user has this ability). • Password (8- 64 characters) - User-defined password. • Confirm Password - Confirms - Dell PowerConnect M6220 | User's Guide - Page 166
many as eight local users on the device. Displaying Users on the Local User Database 1. Open the Local User Database page. 2. Click Show All to display the Local User Table page. All members of the local user database are displayed. Figure 6-50. Local User Table 164 Configuring System Information - Dell PowerConnect M6220 | User's Guide - Page 167
the following chapter in the CLI Reference Guide: • AAA Commands. Line Passwords Use the Line Password page to define line passwords for management methods. To display the Line Password page, click System > Management Security > Line Password in the tree view. Configuring System Information 165 - Dell PowerConnect M6220 | User's Guide - Page 168
6-51. Line Password The Line Password page contains the following fields: • Line Mode - Drop-down menu specifies device access through a Console, Telnet, or Secure Telnet (SSH) session. • Line Password (8 - 64 characters) - The line password for accessing the device through a console, Telnet, or - Dell PowerConnect M6220 | User's Guide - Page 169
following chapter in the CLI Reference Guide: • AAA Commands. Enable Password Use the Enable Password page to set a local password to control access to normal and privilege levels. To display the Enable Password page, click System > Management Security > Enable Password in the tree view. Figure 6-52 - Dell PowerConnect M6220 | User's Guide - Page 170
Assigning Enable Passwords Using CLI Commands For information about the CLI commands that perform this function, see the following chapter in the CLI Reference Guide: • AAA Commands. TACACS+ Settings The device provide Terminal Access Controller Access Control System (TACACS+) client support. TACACS - Dell PowerConnect M6220 | User's Guide - Page 171
30 seconds. Check Use Default to select the factory-default value. • Status - The connection status between the device and the TACACS+ server. The possible field values are: - Connected - There is currently a connection between the device and the TACACS+ server. Configuring System Information 169 - Dell PowerConnect M6220 | User's Guide - Page 172
are automatically applied to new TACACS+ servers. • Key String (0-128 Characters) - Enter the default authentication and encryption key for TACACS+ communication between the device and the TACACS+ server. • Timeout for Reply (1-30) - Enter the global user configuration time that passes before the - Dell PowerConnect M6220 | User's Guide - Page 173
chapter in the CLI Reference Guide: • TACACS+ Commands. RADIUS Global Configuration The Remote Authorization Dial-In User Service (RADIUS) client on the PowerConnect M6220/M6348/M8024 switch supports multiple, named RADIUS servers. The RADIUS authentication and accounting server groups can contain - Dell PowerConnect M6220 | User's Guide - Page 174
server. The RADIUS server maintains a user database, which contains per-user authentication information. RADIUS servers provide a centralized authentication method for: • Telnet Access • Web Access • Console to Switch Access • Access Control Port (802.1x) To display the RADIUS Global Configuration - Dell PowerConnect M6220 | User's Guide - Page 175
in Access-Request packets. RADIUS Server Configuration From the RADIUS Server Configuration page, you can add a new RADIUS server, configure settings for a new or existing RADIUS server, and view RADIUS server status information. The RADIUS client on the switch supports up to 32 named authentication - Dell PowerConnect M6220 | User's Guide - Page 176
user has READWRITE access. • Primary Server - Sets the selected server to the Primary (Enable) or Secondary (Disable) server. If you configure multiple RADIUS servers with the same RADIUS Server Name, designate one server as the primary and the other(s) as the backup server(s). The switch attempts - Dell PowerConnect M6220 | User's Guide - Page 177
shared secret for this server has been configured. • Status - Indicates whether the selected RADIUS server is currently serving as the active RADIUS server If more than one RADIUS server is configured with the same name, the switch selects one of the servers to be the active server from the group of - Dell PowerConnect M6220 | User's Guide - Page 178
accounting server status information. The RADIUS client on the switch supports up to 32 named authentication and accounting servers. To access the RADIUS Server Configuration page, click System > Management Security > RADIUS Accounting Server Configuration in the tree view. 176 Configuring System - Dell PowerConnect M6220 | User's Guide - Page 179
This field is only displayed if you are logged into the switch with READWRITE access. • Secret Configured - Indicates whether the shared secret for this server has been configured. • RADIUS Accounting Server Name - Enter the name of the RADIUS accounting server. The name can contain from 1 to to 32 - Dell PowerConnect M6220 | User's Guide - Page 180
and name for the RADIUS accounting server to add. 4. Click Apply Changes. The new RADIUS server is added, and the device is updated. Viewing RADIUS Accounting Server Status and Removing a Accounting Named Server 1. Open the RADIUS Accounting Server Configuration page. 2. Click Show All. The RADIUS - Dell PowerConnect M6220 | User's Guide - Page 181
information for each RADIUS accounting server configured on the system. To access the RADIUS Accounting Server Statistics page, click System > Management Security > RADIUS Accounting Server Statistics in the tree view. Figure 6-63. RADIUS Accounting Server Statistics The RADIUS Accounting - Dell PowerConnect M6220 | User's Guide - Page 182
view statistical information for each RADIUS server configured on the system. To access the RADIUS Server Statistics page, click System > Management Security > RADIUS Server Statistics in the tree view. Figure 6-64. RADIUS Server Statistics The RADIUS Server Statistics page contains the following - Dell PowerConnect M6220 | User's Guide - Page 183
VLAN. From the Authorization Network RADIUS page, you can enable the switch to accept VLAN assignment by the RADIUS server. To display the Authorization Network RADIUS page, click System Management > Security > Authorization Network RADIUS in the tree view. Configuring System Information 181 - Dell PowerConnect M6220 | User's Guide - Page 184
Figure 6-65. Authorization Network RADIUS The Authorization Network RADIUS page contains the following field: • Admin Mode- Enables or disables the ability of the switch to accept VLAN assignment from the RADIUS server. 182 Configuring System Information - Dell PowerConnect M6220 | User's Guide - Page 185
telnet service on the switch or to modify the telnet port. To display the Telnet Server page, click System > Management Security > Telnet Server. Figure 6-66. Telnet Server The Telnet Server page contains the following fields: • New Telnet Sessions - Controls the administrative mode for inbound - Dell PowerConnect M6220 | User's Guide - Page 186
following chapter in the CLI Reference Guide: • Telnet Server Commands Denial of Service Denial of Service refers to the exploitation of a variety of vulnerabilities which would interrupt the service of a host or make a network unstable. Use the Denial of Service page to configure settings to help - Dell PowerConnect M6220 | User's Guide - Page 187
Changes. The device is updated with the new settings. Configuring Denial of Service Settings Using CLI Commands For information about the CLI commands that perform this function, see the following chapter in the CLI Reference Guide: • Denial of Service Commands. Configuring System Information 185 - Dell PowerConnect M6220 | User's Guide - Page 188
to the authenticating server on the switch. A Captive portal CLI Reference Guide: The Captive Portal folder contains links to the following pages that help you view and configure system Captive Portal settings: • CP Global Configuration • CP Configuration • CP Web Customization • Local User • User - Dell PowerConnect M6220 | User's Guide - Page 189
From the CP Global Configuration page, you can control the administrative state of the CP feature and configure global settings that affect all captive portals configured on the switch. To configure the global CP settings, click System > Captive Portal > Global Configuration. Figure 6-68. CP Global - Dell PowerConnect M6220 | User's Guide - Page 190
system, add a captive portal, and configure existing captive portals. The switch supports 10 CP configurations. CP configuration 1 is created by default and can not be deleted. Each captive portal configuration can have unique guest or group access modes and a customized acceptance use policy that - Dell PowerConnect M6220 | User's Guide - Page 191
uses a local database to authenticated users. - RADIUS - The switch uses a database on a remote RADIUS server to authenticate users. NOTE: To configure authorized users on the local or remote RADIUS database, see "Local User" on page 194. • Enable Redirect Mode - Select this option to specify that - Dell PowerConnect M6220 | User's Guide - Page 192
page displays: Figure 6-70. Add CP Configuration 3. Enter a name for the new CP configuration. 4. Click Apply Changes. The CP configuration is added, and the device is updated. Displaying the CP Configuration Summary 1. Open the Captive Portal Configuration page. 2. Click Show All. The CP - Dell PowerConnect M6220 | User's Guide - Page 193
of that page with specific text and images. To display the CP Web Customization page, click System > Captive Portal > Web Customization. To configure the portal users in a remote RADIUS server, see "Configuring Users in a Remote RADIUS Server" on page 196. Figure 6-72. CP Web Customization - Dell PowerConnect M6220 | User's Guide - Page 194
to fit the display area. Click Download Image, then browse to and select an image on your local system (or accessible from your local system) to download to the switch. • Account Title - Enter the summary text to display that instructs users to authenticate. 192 Configuring System Information - Dell PowerConnect M6220 | User's Guide - Page 195
to further identify the network to be access by the CP user. This message displays under the Welcome Title. Previewing and Resetting the CP Web Page To preview the custom CP Web page, click Preview. To reset the CP Web page to the default settings, click Clear. Configuring System Information 193 - Dell PowerConnect M6220 | User's Guide - Page 196
Local User You can configure a portal to accommodate guest users and authorized users. Guest users do not have assigned user names and passwords. Authorized users provide a valid user name and password that must first be validated against a local database or RADIUS server. Authorized users can gain - Dell PowerConnect M6220 | User's Guide - Page 197
is shown in the web page instead of the empty controls. Displaying the Local User Summary Page 1. Open the Local User page. 2. Click Show All. The CP Local User Summary page displays: Figure 6-76. CP Local User Summary 3. To remove a configured user, select the Remove option in the appropriate row - Dell PowerConnect M6220 | User's Guide - Page 198
not present then use the value configured for the captive portal. Default None None 0 0 User Group You can assign Local Users to User Groups that you create. If the Verification Mode is Local or RADIUS, you assign a User Group to a CP Configuration. All users who belong to the group are permitted - Dell PowerConnect M6220 | User's Guide - Page 199
fields: • Group Name - The menu contains the name of all of the groups configured on the system. The Default user group is configured by default. New users are assigned to the 1-Default user group by default. To delete a user group, select the name of the group from the Group Name menu, select the - Dell PowerConnect M6220 | User's Guide - Page 200
. The group is added, and the device is updated. Displaying the User Group Page 1. Open the User Group page. 2. Click Show All. The User Group Summary page displays: Figure 6-79. CP User Group Summary 3. To remove a configured group, select the Remove option in the appropriate row, and then click - Dell PowerConnect M6220 | User's Guide - Page 201
Association The Interface Association page contains the following fields: • CP Configuration - Lists the captive portals configured on the switch by number and name. • Interface List - Lists the interfaces available on the switch that are not currently associated with a captive portal. Use the - Dell PowerConnect M6220 | User's Guide - Page 202
switch. • System Supported Users - Shows the number of authenticated users that the system can support. • Supported Local Users - Shows the number of entries that the Local User database supports. • Configured Local Users - Shows the number of entries configured as local Users. 200 Configuring - Dell PowerConnect M6220 | User's Guide - Page 203
Configured Captive Portals - Shows the number of captive portals configured on the switch. • Supported Captive Portals - Shows the number of supported RADIUS Authentication mode enabled, but RADIUS server is not defined. - Not associated with any interfaces. Configuring System Information 201 - Dell PowerConnect M6220 | User's Guide - Page 204
buttons to control the blocked status. If the CP is blocked, users cannot gain access to the network through the CP. Use this function to temporarily protect the network during unexpected events, such as denial of service attacks. • Authenticated Users - Shows the number of users that successfully - Dell PowerConnect M6220 | User's Guide - Page 205
• Authenticated Users - Displays the number of authenticated users using the services are provided through the CP to clients connected on this interface. The list of services • Bytes Received Counter - Shows whether the interface supports displaying the number of bytes received from each client - Dell PowerConnect M6220 | User's Guide - Page 206
Shows whether the interface supports a timeout when the user does not send or receive any traffic. Client Summary Use the Client Summary page to view summary information about all authenticated clients that are connected through the captive portal. From this page, you can manually force the captive - Dell PowerConnect M6220 | User's Guide - Page 207
clients connected to the switch through the captive portal, configuration the client is using. • Protocol - Shows the current connection protocol, which is either HTTP or HTTPS. • Session Time - Shows the amount of time that has passed since the client was authorized. • User Name - Displays the user - Dell PowerConnect M6220 | User's Guide - Page 208
. CP Client Status Use the Client Status page to view clients that are authenticated to a specific CP configuration. To view information about clients connected to the switch through the a specific captive portal, click System > Captive Portal > Client Status. Figure 6-88. CP - Client Status The - Dell PowerConnect M6220 | User's Guide - Page 209
type, which is Guest, Local, or RADIUS. Defining SNMP Parameters Simple Network Management Protocol (SNMP) provides a method for managing network devices. The device supports SNMP version 1, SNMP version 2, and SNMP version 3. Note: By default, SNMPv2 is automatically enabled on the device. To - Dell PowerConnect M6220 | User's Guide - Page 210
Parameters in the tree view. Figure 6-89. Global Parameters The Global Parameters page contains the following parameters: • Local Engine ID (6 - 32 hexadecimal characters) - Sets local SNMP engine ID. • Use Default - Configures the device to use the default SNMP EngineID. • SNMP Traps - Enables or - Dell PowerConnect M6220 | User's Guide - Page 211
notifications are enabled, and the device is updated. Enabling SNMP Notifications Using CLI Commands For information about the CLI commands that perform this function, see the following chapter in the CLI Reference Guide: • SNMP Commands. SNMP View Settings Use this page to create views that define - Dell PowerConnect M6220 | User's Guide - Page 212
Settings page contains the following fields: • View Name - Contains a list of user-defined views. A view name can contain a maximum of 30 alphanumeric characters. • OID Subtree - Specifies a valid SNMP OID string that can include meta characters like *. • View Type - Specifies whether the objectIDs - Dell PowerConnect M6220 | User's Guide - Page 213
Figure 6-91. Add View 3. Define the relevant fields. 4. Click Apply Changes. The SNMP view is added, and the device is updated. Displaying the View Table 1. Open the SNMP View Settings page. 2. Click Show All. The View Table page displays: Figure 6-92. View Table Configuring System Information 211 - Dell PowerConnect M6220 | User's Guide - Page 214
commands that perform this function, see the following chapter in the CLI Reference Guide: • SNMP Commands. Access Control Group Use the Access Control Group page to view information for creating SNMP groups, and to assign SNMP access privileges. Groups allow network managers to assign access rights - Dell PowerConnect M6220 | User's Guide - Page 215
user-defined groups to which access control rules are applied. A group name can contain a maximum of 30 alphanumeric characters. • Security Model - Defines the SNMP User Security Model (USM) is defined for the group. • Security Level - The security level attached to the group. Security levels apply - Dell PowerConnect M6220 | User's Guide - Page 216
-table, SNMPv3 user and access tables can be viewed. - Write - Select a view that permits management read-write access to the contents of the agent. - Notify - Select a view that permits sending SNMP traps or informs. Adding SNMP Groups 1. Open the Access Control Configuration page. 2. Click - Dell PowerConnect M6220 | User's Guide - Page 217
, and the device is updated. Defining SNMP Access Control Using CLI Commands For information about the CLI commands that perform this function, see the following chapter in the CLI Reference Guide: • SNMP Commands. SNMPv3 User Security Model (USM) Use the SNMPv3 User Security Model (USM) page to - Dell PowerConnect M6220 | User's Guide - Page 218
a list of user-defined SNMP groups. SNMP groups are defined in the Access Control Group page. • Engine ID - Selects whether the selected user is associated to a local or to a specified remote SNMPv3 enabled device. - Remote Engine ID - Indicates that the user is configured on a remote SNMPv3 - Dell PowerConnect M6220 | User's Guide - Page 219
Encryption Password User 3. Define the relevant fields. 4. Click Apply Changes. 5. The user is added to the group, and the device is updated. Adding SNMPv3 Remote Users to a Group 1. Open the SNMPv3 User Security Model page. 2. Click Add Remote User. The Add Remote User page displays: Configuring - Dell PowerConnect M6220 | User's Guide - Page 220
Apply Changes. 5. The user is added to the group, and the device is updated. Viewing the User Security Model Table 1. Open the SNMPv3 User Security Model (USM) page. 2. Click Show All. The User Security Model Table displays: Figure 6-99. User Security Model Table 218 Configuring System Information - Dell PowerConnect M6220 | User's Guide - Page 221
. The entry is removed, and the device is updated. Defining SNMP Users Using CLI Commands For information about the CLI commands that perform this function, see the following chapter in the CLI Reference Guide: • SNMP Commands. Communities Access rights are managed by defining communities on the - Dell PowerConnect M6220 | User's Guide - Page 222
to the MIB objects configured in the view. • Super User - Community has read/modify access to all MIB objects. - View Name - Contains a list of user-defined SNMP views. • Advanced - Contains a list of user-defined groups. When SNMP Advanced mode is selected, the SNMP access control rules comprising - Dell PowerConnect M6220 | User's Guide - Page 223
community is saved, and the device is updated. Displaying Communities 1. Open the SNMPv1, 2 Community page. 2. Click Show All. The Basic and Advanced Table page displays. Configuring System Information 221 - Dell PowerConnect M6220 | User's Guide - Page 224
Configuring Communities Using CLI Commands For information about the CLI commands that perform this function, see the following chapter in the CLI Reference Guide: • SNMP the Notification Filter page, click System > SNMP > Notification Filters in the tree view. 222 Configuring System Information - Dell PowerConnect M6220 | User's Guide - Page 225
user-defined notification filters. A notification filter name can contain a maximum of 30 characters. • New Object Identifier Tree - Displays the OID configured . Adding SNMP Filters 1. Open the Notification Filter page. 2. Click Add. The Add Filter page displays: Configuring System Information - Dell PowerConnect M6220 | User's Guide - Page 226
the Filter Table 1. Open the Notification Filter page. 2. Click Show All. The Filter Table page appears, which displays all of the filters configured for the selected filter name: Figure 6-105. Show Notification Removing a Filter 1. Open the Notification Filter page. 2. Click Show All. The Show - Dell PowerConnect M6220 | User's Guide - Page 227
in the CLI Reference Guide: • SNMP Commands. Notification Recipients Use the Notification Recipients page to view information for defining filters that determine whether traps are sent to specific users, and the trap type sent. SNMP notification filters provide the following services: • Identifying - Dell PowerConnect M6220 | User's Guide - Page 228
Notification Type, SNMPv1 cannot be selected. • SNMP V2 - SNMP version 2 traps or informs are sent. • SNMPv3 - SNMP version 3 is enabled for the selected recipient. The possible field values are: - User Name - Select the existing user to generate notifications. 226 Configuring System Information - Dell PowerConnect M6220 | User's Guide - Page 229
- Security Level - The security level attached to notifications. The possible field values are: • NoAu (1-65535) - UDP port used to send notifications. The default is 162. • Filter Name - Check this check box to apply a user-defined SNMP filter (selected from the drop- down menu) to notifications - Dell PowerConnect M6220 | User's Guide - Page 230
Changes. The recipients are removed, and the device is updated. Defining SNMP Notification Recipients Using CLI Commands For information about the CLI commands that perform this function, see the following chapter in the CLI Reference Guide: • SNMP Commands. 228 Configuring System Information - Dell PowerConnect M6220 | User's Guide - Page 231
Management Use the File Management menu page to manage device software, the image file, and the configuration files. In addition to a TFTP server, the file management feature has been enhanced to allow file uploads and downloads by using an HTTP session (in other words, by using your web browser - Dell PowerConnect M6220 | User's Guide - Page 232
of the image after reset. File Download Use the File Download page to download image (binary) files, SSH and SSL certificates, and configuration (ASCII), files from the server to the device. To display the File Download page, click System > File Management > File Download in the tree view. 230 - Dell PowerConnect M6220 | User's Guide - Page 233
- Select the type of file to be downloaded. Possible filetypes are: • Firmware - Downloads the active image. • SSH-1 RSA Key File Configuration - Choose this option to update the switch's configuration. If the file has errors the update will be stopped. If File Type - Configuration and Transfer Mode - Dell PowerConnect M6220 | User's Guide - Page 234
/SCP server. • Password - Password of the user on the server. Used for authentication in case of SFTP/SCP server. • Destination File Name - The destination file to which to the configuration file is downloaded. Possible values are: - Startup Configuration - Downloads the startup configuration files - Dell PowerConnect M6220 | User's Guide - Page 235
Downloading Files Using CLI Commands For information about the CLI commands that perform this function, see the following chapter in the CLI Reference Guide: • Configuration and Image Files Commands. File Upload Use the File Upload to Server page to upload configuration (ASCII), image (binary), - Dell PowerConnect M6220 | User's Guide - Page 236
file upload is complete. 4. The software is uploaded to the server. Uploading Files Using CLI Commands For information about the CLI commands that perform this function, see the following chapter in the CLI Reference Guide: • Configuration and Image Files Commands. Copy Files The Copy Files page not - Dell PowerConnect M6220 | User's Guide - Page 237
Firmware - Specifies that a software image file should be copied. • Destination - The destination unit(s) (within the stack) stack. - Unit - Specified unit within the stack, unit 1 for example. • Copy Configuration - Specifies that a configuration file should be copied. • Source - The configuration - Dell PowerConnect M6220 | User's Guide - Page 238
Configuration attempts to download a configuration file from the TFTP server and install it on the switch. The DHCP server that the switch communicates with must provide the following information: • The IP address and subnet mask (option 1) to be assigned to the switch. • The IP address of a default - Dell PowerConnect M6220 | User's Guide - Page 239
cannot find a configuration file. With Auto Configuration enabled, the switch obtains an IP address and downloads a configuration file from a TFTP server. NOTE: The Auto Configuration process requires the DHCP client on the switch to be enabled by default. The Auto Configuration feature also depends - Dell PowerConnect M6220 | User's Guide - Page 240
is reset. System > Stacking in the tree view to display the Stacking page. Use this page to go to the following features: • Stacking Standby • Unit Configuration • Stack Summary • Supported Switches • Stack Port Summary • Stack Port Counters • Stack Port Diagnostics NOTE: The PowerConnect M8024 - Dell PowerConnect M6220 | User's Guide - Page 241
• Unit Type - Specify whether the select unit is the Management Unit (Stack Master), a Stack Member, or the Standby Switch. • Hardware Management Preference - Management preference by hardware configuration to be considered for selection as Management unit. • Admin Management Preference - Determines - Dell PowerConnect M6220 | User's Guide - Page 242
since its last reset. • Remove Switch - Select this option to remove switch from the stack. Stack Summary Use the Stack Summary page to view a summary of switches participating in the stack. To display the Stack Summary page, click System > Stacking > Stack Summary in the tree view. Figure 6-116 - Dell PowerConnect M6220 | User's Guide - Page 243
there. • Firmware Version - Indicates the detected version of code on this unit. Viewing Stack Summary Using the CLI Command For information about the CLI commands that perform this function, see the following chapter in the CLI Reference Guide: • System Management Commands Supported Switches Use - Dell PowerConnect M6220 | User's Guide - Page 244
value of this field. • Expected Code Type - Displays the release number and version number of the code expected. Viewing Supported Switch Characteristics 1. Open the Supported Switches page. 2. Select desired switch from the Supported Switch drop-down list. 242 Configuring System Information - Dell PowerConnect M6220 | User's Guide - Page 245
in the tree view. Figure 6-118. Stack Port Summary The Stack Port Summary page contains the following fields: • Unit - ID number of the unit. • Interface - Identifies the stack interface assigned to the unit. • Configured Stack Mode (configurable only on the PowerConnect M6348) - Indicates whether - Dell PowerConnect M6220 | User's Guide - Page 246
in the CLI Reference Guide: • System Management Commands Stack Port Counters Use the Stack Port Counters page to view the transmitted and received statistics, including data rate and error rate. To display the Stack Port Counters page, click System > Stacking > Stack Point Counters in the tree view - Dell PowerConnect M6220 | User's Guide - Page 247
see the following chapter in the CLI Reference Guide: • System Management Commands Stack Port Diagnostics The Stack Port Diagnostics page is intended for Field Application Engineers (FAEs) and developers only. sFlow sFlow® is the standard for monitoring high-speed switched and routed networks. sFlow - Dell PowerConnect M6220 | User's Guide - Page 248
found in the headers (e.g. TCP/IP, IPX, Ethernet, AppleTalk...), which means there is no need for a layer 2 switch to decode and understand all protocols. sFlow Agent click System > sFlow > Agent Summary in the navigation tree. Figure 6-120. sFlow Agent Summary 246 Configuring System Information - Dell PowerConnect M6220 | User's Guide - Page 249
of this MIB. - Organization - Dell Corp. - Revision - 1.0 • Agent Address - The IP address associated with this agent. Configuring and Viewing sFlow Settings Using CLI Commands For information about the CLI commands that perform this function, see the following chapter in the CLI Reference Guide - Dell PowerConnect M6220 | User's Guide - Page 250
that the entry is currently unclaimed and the receiver configuration is reset to the default values. An entity wishing to claim an sFlowRcvrTable sampler is released and stops sampling. A management entity wanting to maintain control of the sampler is responsible for setting a new value before the - Dell PowerConnect M6220 | User's Guide - Page 251
CLI Reference Guide: • sFlow Commands. sFlow Sampler Configuration The sFlow Agent collects a statistical packet-based sampling of the switched flows and sends them to the configured receivers. A data source configured by the switching/routing function. the next sample is reset. The value of the - Dell PowerConnect M6220 | User's Guide - Page 252
Figure 6-123. sFlow Sampler Configuration The sFlow Sampler Configuration page contains the following fields: • Sampler DataSource- The sFlow data source for this sFlow sampler. This Agent supports physical ports only. • Receiver Index - The sFlow Receiver for this sFlow sampler. If set to zero, no - Dell PowerConnect M6220 | User's Guide - Page 253
Figure 6-124. sFlow Sampler Summary Configuring and Viewing sFlow Settings Using CLI Commands For information about the CLI commands that perform this function, see the following chapter in the CLI Reference Guide: • sFlow Commands. sFlow Poll Configuration The sFlow agent collects time-based - Dell PowerConnect M6220 | User's Guide - Page 254
DataSource- The sFlow Sampler data source for this flow sampler. This Agent supports physical ports only. • Receiver Index - The sFlowReceiver for this sFlow Counter Poller. If set to zero, the poller configuration is set to the default and the poller is deleted. Only active receivers can be set. If - Dell PowerConnect M6220 | User's Guide - Page 255
ISDP Global Configuration From the ISDP Global Configuration page, you can configure the ISDP settings for the switch, such as the administrative mode. To access the ISDP Global Configuration page, click System > ISDP > Global Configuration in the navigation tree. Configuring System Information - Dell PowerConnect M6220 | User's Guide - Page 256
the Industry Standard Discovery Protocol on the switch. • ISDP V2 Mode - Use this field to enable or disable the Industry Standard Discovery Protocol v2 on the switch. • Message Interval - Specifies the ISDP transmit interval. The range is (5-254). Default value is 30 seconds. • Hold Time Interval - Dell PowerConnect M6220 | User's Guide - Page 257
chapter in the CLI Reference Guide: • ISDP Commands. Cache Table From the ISDP Cache Table page, you can view information about other devices the switch has discovered through the ISDP. To access the ISDP Cache Table page, click System > ISDP > Cache Table in the navigation tree. Figure 6-128. ISDP - Dell PowerConnect M6220 | User's Guide - Page 258
commands that perform this function, see the following chapter in the CLI Reference Guide: • ISDP Commands. Interface Configuration From the ISDP Interface Configuration page, you can configure the ISDP settings for each interface. If ISDP is enabled on an interface, it must also be enabled globally - Dell PowerConnect M6220 | User's Guide - Page 259
chapter in the CLI Reference Guide: • ISDP Commands. ISDP Statistics From the ISDP Statistics page, you can view information about the ISDP packets sent and received by the switch. To access the ISDP Statistics page, click System > ISDP > Statistics in the navigation tree. Figure 6-131. ISDP - Dell PowerConnect M6220 | User's Guide - Page 260
to the ISDP IP Address table but was unsuccessful because the table was full. Viewing ISDP Statistics Using CLI Commands For information about the CLI commands that perform this function, see the following chapter in the CLI Reference Guide: • ISDP Commands. 258 Configuring System Information - Dell PowerConnect M6220 | User's Guide - Page 261
VLANs, Spanning Tree, Port Aggregation, and Multicast Support. The Switching menu page contains links to the following features: • Configuring Network Security • Configuring Ports • Configuring Traffic Mirroring • Configuring Address Tables • Configuring GARP • Configuring the Spanning Tree Protocol - Dell PowerConnect M6220 | User's Guide - Page 262
example, the RADIUS server that performs the authentication on behalf of the authenticator, and indicates whether the user is authorized to access system services. Use the Dot1x Authentication page to configure the 802.1X administrative mode on the switch and to configure general 802.1X parameters - Dell PowerConnect M6220 | User's Guide - Page 263
• Administrative Mode- Permits 802.1X port-based authentication on the switch. The possible field values are: - Enable - Enables 802.1X authentication on the switch. - Disable method is used. - RADIUS - Indicates that authentication occurs at the RADIUS server. Configuring Switching Information 261 - Dell PowerConnect M6220 | User's Guide - Page 264
Admin Interface Control - Defines the port authorization state. The possible field values are: - Automode - Automatically detects the mode of the user. The possible field range is 1-65535 seconds. The field default is 30 seconds. • Max EAP Requests - Defines the maximum number of times the switch - Dell PowerConnect M6220 | User's Guide - Page 265
maximum number of clients supported on the port when MAC-based 802.1X authentication is enabled on the port. The number of users allowed to authenticate per access rights must be configured in the authentication server. MAC Authentication Bypass only works when the port control mode of the port is - Dell PowerConnect M6220 | User's Guide - Page 266
4. Use the Unit drop-down menu to view the Dot1x Authentication Table for other units in the stack, if they exist. Re-Authenticating One Port 1. Open the Dot1x Authentication page. 2. Click Show All immediately or periodically), and the device is updated. 264 Configuring Switching Information - Dell PowerConnect M6220 | User's Guide - Page 267
configure. Change Admin Port Control CLI Reference Guide: • 802.1X Commands Authenticated Users The Authenticated Users page is used to display lists of ports that have authenticated users. To display the Authenticated Users page, click Switching > Network Security > Authenticated Users in the tree - Dell PowerConnect M6220 | User's Guide - Page 268
: dynamically or statically. To display the Port Security page, click Switching > Network Security > Port Security in the tree view. Figure 7-4. Network Security Port Security The Port Security page added to the Port Security table, and the device is updated. 266 Configuring Switching Information - Dell PowerConnect M6220 | User's Guide - Page 269
Port Security Table for other units in the stack, if they exist. Defining Multiple Locked CLI Reference Guide: • Address Table Commands IP ACL Configuration Access control lists (ACL) allow network managers to define classification actions and rules for specific ingress ports. Your switch supports - Dell PowerConnect M6220 | User's Guide - Page 270
display the IP ACL Configuration page, click Switching > Network Security > Access Control Lists > IP Access Control Lists > Configuration in the tree view. Figure 7-6. IP ACL Configuration The IP ACL Configuration page contains the following fields: • IP ACL Name - Specifies user-defined name for - Dell PowerConnect M6220 | User's Guide - Page 271
and their related data display in the IP ACL Table. Figure 7-8. IP ACL Table Adding an IP-based ACL Using the CLI Commands For information about the CLI commands that perform this function, see the following chapter in the CLI Reference Guide: • ACL Commands Configuring Switching Information 269 - Dell PowerConnect M6220 | User's Guide - Page 272
. To display the IP ACL Rule Configuration page, click Switching > Network Security > Access Control Lists > IP Access Control Lists > Rule Configuration in the tree view. Figure 7-9. IP ACL - Rule Configuration (Standard) The IP ACL Rule Configuration page contains the following fields: • IP - Dell PowerConnect M6220 | User's Guide - Page 273
- Enables logging for a particular ACL when the check box is selected. Logging is supported for Deny action only. • Match Every - Requires a packet to match the criteria to Port - Click to add a user-defined Port ID by which packets are matched to the rule. Configuring Switching Information 271 - Dell PowerConnect M6220 | User's Guide - Page 274
Match to Port - Click to add a user-defined Port ID. • IP Precedence - Bits - Matches on the Type of Service bits in the IP header when CLI Commands For information about the CLI commands that perform this function, see the following chapter in the CLI Reference Guide: 272 Configuring Switching - Dell PowerConnect M6220 | User's Guide - Page 275
To display the MAC ACL Configuration page, click Switching > Network Security > Access Control Lists > MAC Access Control Lists > Configuration in the tree view. Figure 7-10. MAC ACL Configuration The MAC ACL Configuration page contains the following fields: • MAC ACL Name - User-defined ACL name - Dell PowerConnect M6220 | User's Guide - Page 276
their related data are displayed on screen. Figure 7-12. MAC ACL Table Configuring MAC-based ACLs Using the CLI Commands For information about the CLI commands that perform this function, see the following chapter in the CLI Reference Guide: • ACL Commands 274 Configuring Switching Information - Dell PowerConnect M6220 | User's Guide - Page 277
the criteria is forwarded normally or discarded. A default 'deny all' rule is the last rule of every list. To display the MAC ACL Rule Configuration page, click Switching > Network Security > Access Control Lists > MAC Access Control Lists > Rule Configuration in the tree view. Figure 7-13. MAC - Dell PowerConnect M6220 | User's Guide - Page 278
box to enable logging for this ACL. This feature is supported for the Deny action only. • Match Every - Requires a this ACL. Click the check box to apply this criteria. • Class of Service - Requires a packet's CoS to match the CoS value listed here. Click Configuring Switching Information - Dell PowerConnect M6220 | User's Guide - Page 279
, and the device is updated. Defining a MAC-based ACL Rule Using the CLI Commands For information about the CLI commands that perform this function, see the following chapter in the CLI Reference Guide: • ACL Commands IPv6 Access Control Lists An IPv6 ACL consists of a set of rules which are matched - Dell PowerConnect M6220 | User's Guide - Page 280
Figure 7-14. IPv6 ACL Configuration The IPv6 ACL Configuration page contains the following fields: • IPv6 ACL Name option, and click Apply Changes. Adding an IPv6-based ACL 1. Open the IPv6 ACL Configuration page. 2. Click Add. The Add IPv6 ACL page displays. Figure 7-15. Add IPv6 ACL 3. Enter a - Dell PowerConnect M6220 | User's Guide - Page 281
CLI Reference Guide: • ACL Commands IPv6 ACL Rule Configuration Use the IPv6 ACL Rule Configuration page to define rules for IPv6-based ACLs. The access list definition includes rules that specify whether traffic matching the criteria is forwarded normally . Configuring Switching Information 279 - Dell PowerConnect M6220 | User's Guide - Page 282
To display the IPv6 ACL Rule Configuration page, click Switching > Network Security > Access Control Lists > IPv6 Access Control Lists > Rule Configuration in the navigation menu. Figure 7-17. IPv6 ACL - Rule Configuration The IPv6 ACL Configuration page contains the following fields: • IPv6 ACL - Dell PowerConnect M6220 | User's Guide - Page 283
normally by the device. This field cannot be set if a Redirect Interface is already configured configuring other match criteria will not be offered. To configure to configure Control Protocol (TCP), User Datagram Protocol (UDP), Internet Control SMTP, SNMP, TELNET, configuration , SNMP, configuration. - Dell PowerConnect M6220 | User's Guide - Page 284
the Service Type octet in the IPv6 header. This is an optional configuration. Configuring an IPv6 ACL Rule by Using the CLI Commands For information about the CLI commands that perform this function, see the following chapter in the CLI Reference Guide: • ACL Commands 282 Configuring Switching - Dell PowerConnect M6220 | User's Guide - Page 285
in the egress direction is not supported by the PowerConnect M6220. IP ACLs may be bound to an Ethernet interface in the egress direction. To display the ACL Bind Configuration page, click Switching > Network Security > Access Control Lists > Binding Configuration in the tree view. Figure 7-18. ACL - Dell PowerConnect M6220 | User's Guide - Page 286
5. Click Apply Changes. The specified ACL(s) are removed from the interface. Assigning ACL Membership Using the CLI Commands For information about the CLI commands that perform this function, see the following chapter in the CLI Reference Guide: • ACL Commands 284 Configuring Switching Information - Dell PowerConnect M6220 | User's Guide - Page 287
virtual port tests. To display the page, click Switching > Ports in the tree view. The Ports menu page contains links to the following features: • Global Parameters • Port Configuration • Protected Port Configuration • LAG Configuration • Storm Control Global Parameters Use the Global Parameters to - Dell PowerConnect M6220 | User's Guide - Page 288
following chapter in the CLI Reference Guide: • Ethernet Configuration Commands Port Configuration Use the Port Configuration page to define port parameters. To display the Port Configuration page, click Switching > Ports > Port Configuration in the tree view. 286 Configuring Switching Information - Dell PowerConnect M6220 | User's Guide - Page 289
, 100M, or 10000M).For the PowerConnect M8024, the only available speed is 10000M. • Maximum Frame Size (1518-9216)- Specifies the threshold beyond which packets exceeding this size are dropped. Default is 1518. • Admin Duplex - Specifies the port duplex mode. Configuring Switching Information 287 - Dell PowerConnect M6220 | User's Guide - Page 290
firmware. • Firmware Update Status - Indicates the statue of the firmware on the switch: - Up-to-date - The firmware status is current. - Outdated - The firmware status is not current. • Max. Cable Length- Displays the maximum cable length determined by current power backoff level. 288 Configuring - Dell PowerConnect M6220 | User's Guide - Page 291
are saved to the switch. Displaying the Port Table 1. Open the Port Configuration page. 2. Click Show All. The Port Configuration Table displays. Figure 7-21. Port Configuration Table 3. Use the Unit drop-down menu to view the Port Configuration Table for other units in the stack, if they exist - Dell PowerConnect M6220 | User's Guide - Page 292
in the CLI Reference Guide: • Ethernet Configuration Commands Protected Port Configuration Use the Protected Port Configuration page to Configuration page, click Switching > Ports > Protected Port Configuration in the tree view. Figure 7-22. Protected Port Configuration 290 Configuring Switching - Dell PowerConnect M6220 | User's Guide - Page 293
a protected group. 4. Use the Unit drop-down menu to view the Protected Port Summary table for other units in the stack, if they exist. Adding Protected Port Groups 1. Open the Protected Port Configuration page. 2. Click Add. The Add Protected Group displays. Configuring Switching Information 291 - Dell PowerConnect M6220 | User's Guide - Page 294
this function, see the following chapter in the CLI Reference Guide: • Switchport Protected Commands LAG Configuration Link Aggregation allows one or more full duplex Ethernet links to be aggregated together to form a Link Aggregation Group (LAG). The switch can treat LAG as if it were a single - Dell PowerConnect M6220 | User's Guide - Page 295
LAG parameters are saved to the switch. Displaying the LAG Configuration Table 1. Open the LAG Configuration page. 2. Click Show All. 3. The LAG Configuration Table displays. Figure 7-26. LAG Configuration Table Editing LAG Parameters 1. Open the LAG Configuration page. 2. Click Show All. 3. The - Dell PowerConnect M6220 | User's Guide - Page 296
. The LAG parameters are saved to the switch. Configuring LAGs with CLI Commands For information about the CLI commands that perform this function, see the following chapter in the CLI Reference Guide: • Port Channel Commands Storm Control A broadcast storm is the result of an excessive number of - Dell PowerConnect M6220 | User's Guide - Page 297
1. Open the Storm Control interface. 2. Click Show All. The Storm Control Settings Table displays. Figure 7-28. Storm Control Settings Table 3. Use the Unit drop-down menu to view the Storm Control Settings Table for other units in the stack, if they exist. Configuring Switching Information 295 - Dell PowerConnect M6220 | User's Guide - Page 298
the switch. Configuring Storm Control with CLI Commands For information about the CLI commands that perform this function, see the following chapter in the CLI Reference Guide: • Ethernet Configuration Commands Configuring Traffic Mirroring Traffic mirroring allows the user to configure the switch - Dell PowerConnect M6220 | User's Guide - Page 299
session. • Admin Mode - Enables or Disables the port mirroring. • Destination Port - Select the port to which port traffic may be copied. • Reset Session - Allows you to reset the port monitoring page. 2. Click Add to display the Add Source Port page. Configuring Switching Information 297 - Dell PowerConnect M6220 | User's Guide - Page 300
Figure 7-30. Add Source Port 3. Configure the following fields: Session - Select the session to monitor. updated. Removing a Port Mirroring Session 1. Open the Port Mirroring page. 2. Select the Reset Session check box. 3. Click Apply Changes. The port mirroring session is removed, and the device - Dell PowerConnect M6220 | User's Guide - Page 301
that perform this function, see the following chapter in the CLI Reference Guide: • Port Monitor Commands Flow Based Mirroring The flow based mirroring feature builds upon the DiffServ component in QoS. In QoS, the user creates traffic classes to define match criteria, then policies to define - Dell PowerConnect M6220 | User's Guide - Page 302
Configuring Flow-based Mirroring Using CLI Commands For information about the CLI commands that perform this function, see the following chapter in the CLI Reference Guide: • QOS Commands Configuring Address Tables menu page, click Switching > Address Tables in the tree view. The Address Tables menu - Dell PowerConnect M6220 | User's Guide - Page 303
- The MAC address is permanent. - Secure - Guarantees that a locked port MAC address is not deleted. - Delete on Reset - The MAC address is deleted when the switch is reset. - Delete on Timeout - The MAC address is deleted when a timeout occurs. Adding a Static MAC Address 1. Open the Static - Dell PowerConnect M6220 | User's Guide - Page 304
Static MAC Address page. 2. Click Show All. The Static MAC Address Table displays all existing static MAC addresses. Figure 7-34. Static MAC Address Table 302 Configuring Switching Information - Dell PowerConnect M6220 | User's Guide - Page 305
Configuring Static Address Parameters Using CLI Commands For information about the CLI commands that perform this function, see the following chapter in the CLI Reference Guide Table, click Switching > Address Tables > Dynamic Address Table in the tree view. Configuring Switching Information 303 - Dell PowerConnect M6220 | User's Guide - Page 306
Aging (10-1000000) - Specifies aging time in seconds before a dynamic MAC address is erased. The default value is 300 seconds. • Clear Table - Clears all dynamic MAC address data from the table when the VLAN Tag value. • MAC Address- Displays the MAC address. 304 Configuring Switching Information - Dell PowerConnect M6220 | User's Guide - Page 307
following chapter in the CLI Reference Guide: • Address Table Commands Configuring GARP Generic Attribute Registration Protocol (GARP) is a general-purpose protocol that registers any network connectivity or membership-style information. GARP defines a set of switches interested in a given network - Dell PowerConnect M6220 | User's Guide - Page 308
The possible field value is 30-600. The default value is 60 centisecs. • GARP Leave All Timer (200-6000) - Displays time lapse, in centiseconds, that all switches wait before leaving the GARP state. The leave 2. Click Show All. The GARP Timers Table displays. 306 Configuring Switching Information - Dell PowerConnect M6220 | User's Guide - Page 309
Table 3. Use the Unit drop-down menu to view the GARP Timers Table for other units in the stack, if they exist. Copying GARP Timers Settings 1. Open the GARP Timers page. 2. Click Show All. . The GARP Timers settings are modified, and the device is updated. Configuring Switching Information 307 - Dell PowerConnect M6220 | User's Guide - Page 310
CLI Reference Guide: • GVRP Commands Configuring the Spanning Tree Protocol The Spanning Tree Protocol (STP) provides a tree configured to behave entirely as a RSTP bridge or a STP bridge. To display the Spanning Tree menu page, click Switching > Spanning Tree in the tree view. This Spanning Tree - Dell PowerConnect M6220 | User's Guide - Page 311
Data Unit (BPDU) packet handling when the spanning tree is disabled on an interface. The possible field values are Enable or Disable. The default value is Disable. • Port Fast - Enables Port Fast mode for all ports on the switch when checked. If Port Fast mode is enabled for a port, the Port State - Dell PowerConnect M6220 | User's Guide - Page 312
switch forward delay time, which indicates the amount of time in seconds a bridge remains in a listening and learning state before forwarding packets. Valid values are from 4 to 30 seconds.The default value is 15 seconds. • Maximum Hops - Configure the maximum number of hops for the spanning tree - Dell PowerConnect M6220 | User's Guide - Page 313
Enables or disables STP on the port. • Port Fast - Enables Port Fast mode for the port when checked. If Port Fast mode is enabled for a port, the Port State is automatically placed in the Forwarding port. The port forwards traffic while learning MAC addresses. Configuring Switching Information 311 - Dell PowerConnect M6220 | User's Guide - Page 314
mode. The port can forward traffic and learn new MAC addresses. • STP Root Guard - Prevents the root of a Spanning Tree The default value is 128. • External Path Cost - Specifies the External Path Cost to a new value for the specified port in the spanning tree. Enter Configuring Switching Information - Dell PowerConnect M6220 | User's Guide - Page 315
(s), configure the desired settings, and then click Apply Changes. STP LAG Settings Use the STP LAG Settings page to assign STP aggregating ports parameters. To display the STP LAG Settings page, click Switching > Spanning Tree > STP LAG Settings in the tree view. Configuring Switching Information - Dell PowerConnect M6220 | User's Guide - Page 316
STP - Enables or disables STP on the LAG. Default is enable. • Port Fast - Enables Port Fast mode for the LAG. If Port Fast mode is enabled for a LAG, the Port State is - The LAG is in the listening mode and cannot forward traffic or learn MAC addresses. 314 Configuring Switching Information - Dell PowerConnect M6220 | User's Guide - Page 317
forwarding mode, and Root Guard. The default is disable. • Role 0-200000000. The default is 0. • Priority default value is 128. • External Path Cost - Specifies the External Path Cost to a new value for the specified port in the spanning tree Configuring STP LAG Settings 1. Open the STP LAG Settings - Dell PowerConnect M6220 | User's Guide - Page 318
CLI Reference Guide: • Spanning Tree Commands Rapid Spanning Tree Rapid Spanning Tree Protocol (RSTP) detects and uses network topologies that allow a faster convergence of the spanning tree without creating forwarding loops. To display the Rapid Spanning Tree page, click Switching > Spanning Tree - Dell PowerConnect M6220 | User's Guide - Page 319
Spanning Tree Table for other units in the stack, if they exist. Defining Rapid STP Parameters Using the CLI Command For information about the CLI commands that perform this function, see the following chapter in the CLI Reference Guide: • Spanning Tree Commands Configuring Switching Information - Dell PowerConnect M6220 | User's Guide - Page 320
number of hops that occur in a specific region before the BPDU is discarded. Once the BPDU is discarded, the port information is aged out. Default is 20. • Instance ID - Specifies the ID of the spanning tree instance. The field range is 1-15, and default is 1. 318 Configuring Switching Information - Dell PowerConnect M6220 | User's Guide - Page 321
VLAN belongs to one instance only. • Priority (0-61440) - Specifies the switch priority for the selected spanning tree instance. The default value is 32768. • Bridge ID - Indicates the bridge ID of the modified for the selected VLANs, and the device is updated. Configuring Switching Information 319 - Dell PowerConnect M6220 | User's Guide - Page 322
, see the following chapter in the CLI Reference Guide: • Spanning Tree Commands MSTP Interface Settings Use the MSTP Interface Settings page to assign MSTP settings to specific interfaces. To display the MSTP Interface Settings page, click Switching > Spanning Tree > MSTP Interface Settings in the - Dell PowerConnect M6220 | User's Guide - Page 323
) - Indicates the port contribution to the Spanning Tree instance. The range should always be 0-200,000,000. The default value is determined by the port's speed. The default value is: - Port Channel-20,000 Click Show All. The MSTP Interface Table displays. Configuring Switching Information 321 - Dell PowerConnect M6220 | User's Guide - Page 324
Interface Table for other units in the stack, if they exist. 4. To CLI Commands For information about the CLI commands that perform this function, see the following chapter in the CLI Reference Guide: • Spanning Tree Commands Configuring VLANs Adding Virtual LAN (VLAN) support to a Layer 2 switch - Dell PowerConnect M6220 | User's Guide - Page 325
the default VLAN of which all ports are members, and • VLAN 4095 is designated as the "Discard VLAN." Valid VLANs that can be created are 2-4093. VLAN 4094 is reserved. To display the VLAN Membership page, click Switching > VLAN > VLAN Membership in the tree view. Configuring Switching Information - Dell PowerConnect M6220 | User's Guide - Page 326
was dynamically created through GVRP. - Static - Indicates the VLAN is user-defined and may be modified. - Default - Indicates the VLAN is the default VLAN. • Remove VLAN - Removes the displayed VLAN from the Static row is changed and Apply Changes is clicked. 324 Configuring Switching Information - Dell PowerConnect M6220 | User's Guide - Page 327
T, and blank. See the following table for definitions. Table 7-1. VLAN Port Membership Definitions Port Control T U F Blank Definition Tagged: the interface is a member of a VLAN. All packets Apply Changes. The new VLAN is added, and the device is updated. Configuring Switching Information 325 - Dell PowerConnect M6220 | User's Guide - Page 328
Groups and Assigning Ports/LAGs Using CLI Commands For information about the CLI commands that perform this function, see the following chapter in the CLI Reference Guide: • VLAN Commands Double VLAN 4k VLAN ID space to send traffic on an Ethernet-based MAN. 326 Configuring Switching Information - Dell PowerConnect M6220 | User's Guide - Page 329
double-tagged frames. When presented with a double-tagged frame with an 802.1Q Ethertype value, the switch that does not support double-tagging may attempt to process the double-tagged frame with the incorrect assumption that frame contains only a single VLAN tag. Configuring Switching Information - Dell PowerConnect M6220 | User's Guide - Page 330
use a custom Ethertype. A custom Ethertype may be used to make the switch interoperable with specific or non-standard equipment that does not support 802.1 or vMAN values of Ethertype in double-tagged frames. For more information, refer to the list of registered Ethertype values for common protocols - Dell PowerConnect M6220 | User's Guide - Page 331
to display or configure data. • Interface Mode - Enables or disables double VLAN tagging on the selected interface. The default value is Disable Configuration page. 2. Click Show All. The Double VLAN Port Parameters Table displays. Figure 7-53. Double VLAN Port Parameters Table Configuring Switching - Dell PowerConnect M6220 | User's Guide - Page 332
Configuration the Double VLAN Interface Configuration page. 2. Click Configuring Double VLAN Tagging Using CLI Commands For information about the CLI commands that perform this function, see the following chapter in the CLI Reference Guide uses that VLAN ID for the switching process. Use the VLAN Port - Dell PowerConnect M6220 | User's Guide - Page 333
port. - Admit All-Indicates that both tagged and untagged frames are accepted on the port. • Ingress Filtering - Enables or disables Ingress filtering on the port. Ingress filtering discards frames where the VLAN tag does not match the port VLAN membership. Configuring Switching Information 331 - Dell PowerConnect M6220 | User's Guide - Page 334
port. 3. Use the Unit drop-down menu to view the VLAN Port Table for other units in the stack, if they exist. Modifying Settings for Multiple Ports 1. Open the VLAN Port Settings page. 2. Click Show VLAN port settings are modified, and the device is updated. 332 Configuring Switching Information - Dell PowerConnect M6220 | User's Guide - Page 335
in the CLI Reference Guide: • VLAN Commands VLAN LAG Settings Use the VLAN LAG Settings page to map a LAG to a VLAN. Untagged packets entering the switch are tagged with the LAGs ID specified by the PVID. To display the VLAN LAG Settings page, click Switching > VLAN > LAG Settings in the tree view - Dell PowerConnect M6220 | User's Guide - Page 336
. Displaying the VLAN LAG Table 1. Open the VLAN LAG Settings page. 2. Click Show All. The VLAN LAG Table displays. Figure 7-57. VLAN LAG Table 334 Configuring Switching Information - Dell PowerConnect M6220 | User's Guide - Page 337
the CLI Reference Guide: • VLAN Commands Bind MAC to VLAN Use the Bind MAC to VLAN page to map a MAC entry to the VLAN table. After the source MAC address and the VLAN ID are specified, the MAC to VLAN configurations are shared across all ports of the switch. The MAC to VLAN table supports up - Dell PowerConnect M6220 | User's Guide - Page 338
a VLAN to modify. 4. Edit the Bind to VLAN fields. 5. Click Apply Changes. The MAC to VLAN settings are modified, and the device is updated. 336 Configuring Switching Information - Dell PowerConnect M6220 | User's Guide - Page 339
commands that perform this function, see the following chapter in the CLI Reference Guide: • VLAN Commands Bind IP Subnet to VLAN An IP Subnet to VLAN mapping is defined by configuring an entry in the IP Subnet to VLAN table, an entry is specified through a source IP address, network mask, and the - Dell PowerConnect M6220 | User's Guide - Page 340
each entry to modify. 4. Edit the fields as needed. 5. Click Apply Changes. The Bind to VLAN settings are modified, and the device is updated. 338 Configuring Switching Information - Dell PowerConnect M6220 | User's Guide - Page 341
/entries are removed, and the device is updated. Binding IP Subnets to VLANs Using CLI Commands For information about the CLI commands that perform this function, see the following chapter in the CLI Reference Guide: • VLAN Commands Protocol Group In a protocol-based VLAN, traffic is bridged through - Dell PowerConnect M6220 | User's Guide - Page 342
Remove check boxes on the Protocol Group Table. Adding a Protocol Group 1. Open the Protocol Group page. 2. Click Add. The Add Protocol Group page displays. 340 Configuring Switching Information - Dell PowerConnect M6220 | User's Guide - Page 343
left arrow. Selected interface is removed from the second column. 8. Click Apply Changes. The VLAN protocol group parameters are modified, and the device is updated. Configuring Switching Information 341 - Dell PowerConnect M6220 | User's Guide - Page 344
updated. Configuring Protocol Groups Using CLI Commands For information about the CLI commands that perform this function, see the following chapter in the CLI Reference Guide: • VLAN Commands GVRP Parameters The GARP VLAN Registration Protocol provides a mechanism that allows networking switches to - Dell PowerConnect M6220 | User's Guide - Page 345
contains the following fields: • GVRP Global Status - Enables or disables GVRP on the switch. GVRP is disabled by default. • Interface - Specifies the Unit and Port or LAG for which GVRP is enabled is enabled on the port, and the device is updated. Configuring Switching Information 343 - Dell PowerConnect M6220 | User's Guide - Page 346
3. Use the Unit drop-down menu to view the GVRP Port Parameters Table for other units in the stack, if they exist. Copying GVRP Parameters 1. Open the GVRP Global Parameters page. 2. Click Show All. Parameter settings are copied, and the device is updated. 344 Configuring Switching Information - Dell PowerConnect M6220 | User's Guide - Page 347
CLI Reference Guide: • GVRP Commands Configuring Voice VLAN The Voice VLAN feature enables switch ports to carry voice traffic with defined priority. The priority level identify the IP phone data flow. The Voice VLAN feature supports a configurable voice VLAN DSCP parameter. This allows you to set - Dell PowerConnect M6220 | User's Guide - Page 348
VLAN Admin Mode - Select the administrative mode for Voice VLAN for the switch from the drop-down menu. The default is disable. • Port - Select the interface to view or configure. • Voice VLAN Interface Mode -Select the Voice VLAN mode for selected interface. The default is disable. The mode can be - Dell PowerConnect M6220 | User's Guide - Page 349
CLI Reference Guide: Voice VLAN Commands Aggregating Ports Link Aggregation allows one or more full duplex (FDX) Ethernet links to be aggregated together to form a Link Aggregation Group (LAG). This allows the networking switch to treat the LAG as if it is a single link. Static LAGs are supported - Dell PowerConnect M6220 | User's Guide - Page 350
the LACP priority value for global settings. The default value is 1. Port Parameters • Interface- LACP priority value for the specified port. The default value is 1. • LACP Timeout - Specifies Administrative a long timeout value. This is the default. Defining Link Aggregation Parameters 1. Open the - Dell PowerConnect M6220 | User's Guide - Page 351
Parameters Table for other units in the stack, if they exist. Modifying LACP Configuring LACP Parameters Using CLI Commands For information about the CLI commands that perform this function, see the following chapter in the CLI Reference Guide: • LACP Commands LAG Membership Your switch supports - Dell PowerConnect M6220 | User's Guide - Page 352
To display the LAG Membership page, click Switching > Link Aggregation > LAG Membership in the tree view. Figure 7-70. LAG Membership The LAG Membership page contains a table with the following fields is assigned to the selected LAG, and the device is updated. 350 Configuring Switching Information - Dell PowerConnect M6220 | User's Guide - Page 353
chapter in the CLI Reference Guide: • Port Channel Commands LAG Hash Configuration Use the LAG HASH algorithm to set the traffic distribution mode on the aggregator link. You can set the HASH type for each trunk. To display the LAG Hash Configuration page, click Switching > Link Aggregation > LAG - Dell PowerConnect M6220 | User's Guide - Page 354
CLI Reference Guide: • Port Channel Commands LAG Hash Summary The LAG Hash Summary page lists the channels on the system and their assigned hash algorithm type. To display the LAG Hash Summary page, click Switching > Link Aggregation > LAG Hash Summary in the tree view. 352 Configuring Switching - Dell PowerConnect M6220 | User's Guide - Page 355
the CLI Reference Guide: • Port Channel Commands Managing Multicast Support The Layer 2 Multicast Forwarding Database is used by the switch to all ports in the VLAN or discarded, depending on the switch configuration. If a match is found, then the packet is forwarded only to the ports that - Dell PowerConnect M6220 | User's Guide - Page 356
display the Multicast Global Parameters page, click Switching > Multicast Support > Global Parameters in the tree view. Figure 7-73. Multicast Global default value is disabled. • IGMP Snooping Status - Enables or disables IGMP snooping. The default value is disabled. 354 Configuring Switching - Dell PowerConnect M6220 | User's Guide - Page 357
Apply Changes. Bridge Multicast is enabled on the switch. Enabling Multicast Forwarding and/or IGMP Snooping Using CLI Commands For information about the CLI commands that perform this function, see the following chapter in the CLI Reference Guide: • Address Table Commands Bridge Multicast Group Use - Dell PowerConnect M6220 | User's Guide - Page 358
membership to ports. To assign membership, click in Static for a specific port. Each click toggles between S, F, and blank. See the following table for definitions. 356 Configuring Switching Information - Dell PowerConnect M6220 | User's Guide - Page 359
for port/LAG IGMP management settings. Table 7-2. Port/LAG IGMP Management Settings Port Control D S F Blank Definition Dynamic: Indicates that the port/LAG was dynamically joined Group page. 2. Click Add. The Add Bridge Multicast Group page displays. Configuring Switching Information 357 - Dell PowerConnect M6220 | User's Guide - Page 360
Apply Changes. The interface is assigned to the multicast group, the Current row is updated with the Static setting, and the device is updated. 358 Configuring Switching Information - Dell PowerConnect M6220 | User's Guide - Page 361
Service Members Using CLI Commands For information about the CLI commands that perform this function, see the following chapter in the CLI Reference Guide the Bridge Multicast Forward page, click Switching > Multicast Support > Bridge Multicast Forward in the tree view. Figure 7-76. Bridge Multicast - Dell PowerConnect M6220 | User's Guide - Page 362
CLI Reference Guide: • Address Table Commands IGMP Snooping Internet Group Management Protocol (IGMP) Snooping is a feature that allows a switch to forward multicast traffic intelligently on the switch Allowing switches to snoop IGMP packets is a creative effort to solve this problem. The switch uses - Dell PowerConnect M6220 | User's Guide - Page 363
To display the IGMP Snooping page, click Switching > Multicast Support > IGMP Snooping in the tree view. Use this page to go to the following features: • General IGMP Snooping • Global Querier Configuration • VLAN Querier • VLAN Querier Status • MFDB IGMP Snooping Table General IGMP Snooping Use the - Dell PowerConnect M6220 | User's Guide - Page 364
of time for the timeout period, or click Immediate Leave to specify an immediate timeout. The default timeout is 10 seconds. Enabling IGMP Snooping on an Interface 1. Open the General IGMP snooping page Table for other units in the stack, if they exist. 362 Configuring Switching Information - Dell PowerConnect M6220 | User's Guide - Page 365
chapter in the CLI Reference Guide: • IGMP Snooping Commands Global Querier Configuration Use the Global Querier Configuration page to configure the parameters for the IGMP Snooping Querier. To display the Global Querier Configuration page, click Switching > Multicast Support > IGMP Snooping - Dell PowerConnect M6220 | User's Guide - Page 366
is removed. The default value is 60. Configuring IGMP Snooping Global Querier Settings with CLI Commands For information about the CLI commands that perform this function, see the following chapter in the CLI Reference Guide: • IGMP Snooping Commands 364 Configuring Switching Information - Dell PowerConnect M6220 | User's Guide - Page 367
VLAN Querier page, click Switching > Multicast Support > IGMP Snooping > VLAN Querier in the tree view. Figure 7-80. VLAN Querier The VLAN Querier page contains the following fields: • VLAN ID - Specifies the VLAN for the IGMP Snooping Querier configuration. • VLAN Mode - Enables or disables the - Dell PowerConnect M6220 | User's Guide - Page 368
Table displays. Figure 7-82. VLAN Querier Summary Table Configuring VLAN Querier Settings with CLI Commands For information about the CLI commands that perform this function, see the following chapter in the CLI Reference Guide: • IGMP Snooping Commands 366 Configuring Switching Information - Dell PowerConnect M6220 | User's Guide - Page 369
Status page, click Switching > Multicast Support > IGMP Snooping > VLAN Querier Status in the tree view. Figure configured querier Query Interval. If the Snooping switch sees a better querier in the VLAN, it transitions to non-querier mode. - Non-Querier - The Snooping switch is in Non-Querier mode - Dell PowerConnect M6220 | User's Guide - Page 370
chapter in the CLI Reference Guide: • IGMP Snooping Commands MFDB IGMP Snooping Table Use the MFDB IGMP Snooping Table page to view the MFDB IGMP Snooping Table and Forbidden Ports settings for individual VLANs. To display the MFDB IGMP Snooping Table page, click Switching > Multicast Support > IGMP - Dell PowerConnect M6220 | User's Guide - Page 371
are configured by the user. Dynamic tree. Figure 7-85. MRouter Status The MRouter Status page contains the following fields: • Interface - Select the interface for which you want to display the status. • VLAN ID - Displays the dynamically learned multicast router interfaces. Configuring Switching - Dell PowerConnect M6220 | User's Guide - Page 372
ports in a VLAN. This list is constructed by snooping IPv6 multicast control packets. MLD is a protocol used by IPv6 multicast routers to discover Switching > Multicast Support > MLD Snooping > General in the navigation tree. Figure 7-86. MLD Snooping General 370 Configuring Switching - Dell PowerConnect M6220 | User's Guide - Page 373
(in seconds) before aging out a Multicast router entry. The range is 1 to 3600 seconds. The default value is 300 seconds. • Leave Timeout - Specifies the amount of time (in seconds) after a port MLD Snooping settings are modified, and the device is updated. Configuring Switching Information 371 - Dell PowerConnect M6220 | User's Guide - Page 374
information is removed. The default value is 60. Configuring Global Querier MLD Snooping Settings with CLI Commands For information about the CLI commands that perform this function, see the following chapter in the CLI Reference Guide: • MLD Snooping Commands 372 Configuring Switching Information - Dell PowerConnect M6220 | User's Guide - Page 375
page, click Switching > Multicast Support > MLD Snooping > VLAN Querier in the tree view. Figure 7-89. MLD Snooping VLAN Querier The MLD Snooping VLAN Querier page contains the following fields: • VLAN ID - Specifies the VLAN for the MLD Snooping Querier configuration. • VLAN Mode - Dell PowerConnect M6220 | User's Guide - Page 376
Table displays. Figure 7-91. VLAN Querier Summary Table Configuring VLAN Querier Settings with CLI Commands For information about the CLI commands that perform this function, see the following chapter in the CLI Reference Guide: • IGMP Snooping Commands 374 Configuring Switching Information - Dell PowerConnect M6220 | User's Guide - Page 377
Status page, click Switching > Multicast Support > MLD Snooping > VLAN Querier Status in the tree view. Figure 7- configured querier Query Interval. If the Snooping switch sees a better querier in the VLAN, it transitions to non-querier mode. - Non-Querier - The Snooping switch is in Non-Querier mode - Dell PowerConnect M6220 | User's Guide - Page 378
chapter in the CLI Reference Guide: • IGMP Snooping Commands MFDB MLD Snooping Table Use the MFDB MLD Snooping Table page to view the MFDB MLD Snooping Table settings for individual VLANs. To display the MFDB MLD Snooping Table page, click Switching > Multicast Support > MLD Snooping > MFDB - Dell PowerConnect M6220 | User's Guide - Page 379
. By default, both Configuration page to specify LLDP parameters. Parameters that affect the entire system as well as those for a specific interface can be specified here. To display the LLDP Configuration page, click Switching > LLDP > LLDP Configuration in the tree view. Configuring Switching - Dell PowerConnect M6220 | User's Guide - Page 380
. Default is disabled. • Notification Mode - Enables or disables remote change notifications. The default is disabled. • Included TLVs - Selects TLV information to transmit. Choices include System Name, System Capabilities, System Description, and Port Description. 378 Configuring Switching - Dell PowerConnect M6220 | User's Guide - Page 381
switch. Displaying the LLDP Interface Settings Table 1. Open the LLDP Configuration page. 2. Click Show All. The LLDP Interface Settings Table displays. Figure 7-95. LLDP Interface Settings Table 3. Use the Unit drop-down menu to view the LLDP Interface Settings Table for other units in the stack - Dell PowerConnect M6220 | User's Guide - Page 382
chapter in the CLI Reference Guide: • LLDP Commands LLDP Statistics Use the LLDP Statistics page to view LLPD-related statistics. To display the LLDP Statistics page, click Switching > LLDP > LLDP Statistics in the tree view. Figure 7-96. LLDP Statistics 380 Configuring Switching Information - Dell PowerConnect M6220 | User's Guide - Page 383
stack, if they exist. Use the Clear Statistics button to reset all LLDP Statistics to zero. Displaying LLDP Statistics with the CLI Command For information about the CLI commands that perform this function, see the following chapter in the CLI Reference Guide: • LLDP Commands Configuring Switching - Dell PowerConnect M6220 | User's Guide - Page 384
Switching > LLDP > LLDP Connections in the tree view. Figure 7-97. LLDP Connections Table The LLDP Connections page displays the following port details: • Local Interface - Designates a unit and port in the stack units in the stack, if they exist. Use the Clear Table button to delete - Dell PowerConnect M6220 | User's Guide - Page 385
Connections 3. Use the Back button to return to the LLDP Connections page. Viewing LLDP Connections with the CLI Command For information about the CLI commands that perform this function, see the following chapter in the CLI Reference Guide: • LLDP Commands Configuring Switching Information 383 - Dell PowerConnect M6220 | User's Guide - Page 386
. The ports participating in the Link Dependency can be across all the Stack Units (Manager/Member unit). The Link Dependency feature supports the following scenarios: • Port dependent on port - If a port loses the link, the switch brings down the link on another port. • Port dependent on LAG - If - Dell PowerConnect M6220 | User's Guide - Page 387
the configuration page for the group. Modifying a Link Dependency Group 1. Open the Link Dependency Summary page. 2. From the Group ID row for the Link Dependency group to configure, click the Modify link. The Link Dependency Group Configuration page displays. Configuring Switching Information - Dell PowerConnect M6220 | User's Guide - Page 388
the Link Dependency group, and the device is updated. Configuring Link Dependency Groups With CLI Commands For information about the CLI commands that perform this function, refer to the following chapter in the CLI Reference Guide: • Link Dependency Commands 386 Configuring Switching Information - Dell PowerConnect M6220 | User's Guide - Page 389
Configuration • DAI ACL Configuration • DAI ACL Rule Configuration • DAI Statistics DAI Global Configuration Use the DAI Configuration page to configure global DAI settings. To display the DAI Configuration page, click Switching > Dynamic ARP Inspection > Global Configuration in the navigation tree - Dell PowerConnect M6220 | User's Guide - Page 390
for the switch. If you select Enable, IP Address validation for the ARP packets will be enabled. The default is Disable. Configuring Dynamic ARP Inspection With CLI Commands For information about the CLI commands that perform this function, refer to the following chapter in the CLI Reference Guide - Dell PowerConnect M6220 | User's Guide - Page 391
N/A (Not Applicable). The default is 1 second. Configuring Dynamic ARP Inspection With CLI Commands For information about the CLI commands that perform this function, refer to the following chapter in the CLI Reference Guide: • Dynamic ARP Inspection Commands Configuring Switching Information 389 - Dell PowerConnect M6220 | User's Guide - Page 392
is to be displayed or configured. To display the DAI VLAN Configuration page, click Switching > Dynamic ARP Inspection > VLAN Configuration in the navigation tree. Figure 7-103. Dynamic ARP Inspection VLAN Configuration The Dynamic ARP Inspection VLAN Configuration page contains the following - Dell PowerConnect M6220 | User's Guide - Page 393
in the CLI Reference Guide: • Dynamic ARP Inspection Commands DAI ACL Configuration Use the DAI ARP ACL Configuration page to add or remove DAI ARP ACLs. To display the DAI ARP ACL Configuration page, click Switching > Dynamic ARP Inspection > ACL Configuration in the navigation tree. Figure 7-104 - Dell PowerConnect M6220 | User's Guide - Page 394
Reference Guide: • Dynamic ARP Inspection Commands DAI ACL Rule Configuration Use the DAI ARP ACL Rule Configuration page to add or remove DAI ARP ACL Rules. To display the DAI ARP ACL Rule Configuration page, click Switching > Dynamic ARP Inspection > ACL Rule Configuration in the navigation tree - Dell PowerConnect M6220 | User's Guide - Page 395
7-107. Dynamic ARP Inspection Rule Summary Configuring Dynamic ARP Inspection With CLI Commands For information about the CLI commands that perform this function, refer to the following chapter in the CLI Reference Guide: • Dynamic ARP Inspection Commands Configuring Switching Information 393 - Dell PowerConnect M6220 | User's Guide - Page 396
Statistics page, click Switching > Dynamic ARP Inspection > Statistics in the navigation tree. Figure 7-108. Dynamic the ARP reply packet did not match the destination MAC in the Ethernet header. • Invalid IP - The number of ARP packets dropped by by DAI. 394 Configuring Switching Information - Dell PowerConnect M6220 | User's Guide - Page 397
- The number of not valid ARP packets dropped by DAI. Configuring Dynamic ARP Inspection With CLI Commands For information about the CLI commands that perform this function, refer to the following chapter in the CLI Reference Guide: • Dynamic ARP Inspection Commands DHCP Snooping DHCP snooping is - Dell PowerConnect M6220 | User's Guide - Page 398
DHCP Snooping Configuration page to control the DHCP Snooping mode on the switch and to specify whether the sender MAC Address for DHCP Snooping must be validated. To access the DHCP Snooping Configuration page, click Switching > DHCP Snooping > Global Configuration in the navigation tree. Figure - Dell PowerConnect M6220 | User's Guide - Page 399
be sent to the DHCP relay and/or DHCP server to process further. To access the DHCP Snooping Interface Configuration page, click Switching > DHCP Snooping > Interface Configuration in the navigation tree. Figure 7-110. DHCP Snooping Interface Configuration Configuring Switching Information 397 - Dell PowerConnect M6220 | User's Guide - Page 400
table displays. Figure 7-111. DHCP Snooping Interface Summary Configuring DHCP Snooping With CLI Commands For information about the CLI commands that perform this function, refer to the following chapter in the CLI Reference Guide: • DHCP Snooping Commands 398 Configuring Switching Information - Dell PowerConnect M6220 | User's Guide - Page 401
, the local DHCP server, or forwarded as an IP packet. DHCP snooping is disabled globally and on all VLANs by default. Ports are untrusted by default. To access the DHCP Snooping VLAN Configuration page, click Switching > DHCP Snooping > VLAN Configuration in the navigation tree. Figure 7-112. DHCP - Dell PowerConnect M6220 | User's Guide - Page 402
7-113. DHCP Snooping VLAN Summary Configuring DHCP Snooping With CLI Commands For information about the CLI commands that perform this function, refer to the following chapter in the CLI Reference Guide: • DHCP Snooping Commands DHCP Snooping Persistent Configuration Use the DHCP Snooping Persistent - Dell PowerConnect M6220 | User's Guide - Page 403
and the calculated checksum value equals the stored checksum, the switch reads entries from the binding file and populates the binding database. A checksum failure or a connection problem to the external configured server will cause the switch to loose the bindings and will cause a host's data loss - Dell PowerConnect M6220 | User's Guide - Page 404
To access the DHCP Snooping Static Bindings Configuration page, click Switching > DHCP Snooping > Static Bindings Configuration in the navigation tree. Figure 7-116. DHCP Snooping Static Bindings Configuration The DHCP Snooping Static Bindings Configuration page contains the following fields - Dell PowerConnect M6220 | User's Guide - Page 405
displays. Figure 7-117. DHCP Snooping Static Bindings Summary Configuring DHCP Snooping With CLI Commands For information about the CLI commands that perform this function, refer to the following chapter in the CLI Reference Guide: • DHCP Snooping Commands DHCP Snooping Dynamic Bindings Summary - Dell PowerConnect M6220 | User's Guide - Page 406
• Remove - Select to remove the particular binding entry. Viewing DHCP Snooping Information With CLI Commands For information about the CLI commands that perform this function, refer to the following chapter in the CLI Reference Guide: • DHCP Snooping Commands 404 Configuring Switching Information - Dell PowerConnect M6220 | User's Guide - Page 407
of server messages that are dropped on an untrusted port. Viewing DHCP Snooping Information With CLI Commands For information about the CLI commands that perform this function, refer to the following chapter in the CLI Reference Guide: • DHCP Snooping Commands Configuring Switching Information - Dell PowerConnect M6220 | User's Guide - Page 408
IPSG is disabled by default. NOTE: The PowerConnect 6220 does not support IPSG. The IP Source Guard menu page contains links to the following features: • IPSG Interface Configuration • IPSG Binding Configuration • IPSG Binding Configuration Summary IPSG Interface Configuration Use the IPSG Interface - Dell PowerConnect M6220 | User's Guide - Page 409
statistics. To access the DHCP Snooping Statistics page, click Switching > DHCP Snooping > IP Source Guard > IPSG Binding Configuration in the navigation tree. Figure 7-121. IPSG Binding Configuration The IPSG Binding Configuration page contains the following fields: • Interface - Select the - Dell PowerConnect M6220 | User's Guide - Page 410
page). To access the IPSG Binding Configuration Summary page, click Switching > DHCP Snooping > IP Source Guard > IPSG Binding Configuration Summary in the navigation tree. Figure 7-122. IPSG Binding Configuration Summary The IPSG Binding Configuration Summary page contains the following fields - Dell PowerConnect M6220 | User's Guide - Page 411
feature, click Apply Changes to submit the changes to system. Configuring DHCP Relay With CLI Commands For information about the CLI commands that perform this function, refer to the following chapter in the CLI Reference Guide: • L2 DHCP Relay Agent Commands Configuring Switching Information 409 - Dell PowerConnect M6220 | User's Guide - Page 412
page, click Switching > DHCP Relay > Interface Configuration in the tree view. Figure 7-124. DHCP Relay Interface Configuration The DHCP Relay Interface Configuration page contains the following fields: • Interface - Select the slot/port to configure this feature on. • DHCP Relay Mode - Enable or - Dell PowerConnect M6220 | User's Guide - Page 413
following chapter in the CLI Reference Guide: • L2 DHCP Relay Agent Commands DHCP Relay Interface Statistics Use this page to display statistics on DHCP Relay requests received on a selected port. To access this page, click Switching > DHCP Relay > Interface Statistics in the tree view. Figure 7-126 - Dell PowerConnect M6220 | User's Guide - Page 414
set statistics for all ports to their initial values. Viewing DHCP Relay Information With CLI Commands For information about the CLI commands that perform this function, refer to the following chapter in the CLI Reference Guide: • L2 DHCP Relay Agent Commands 412 Configuring Switching Information - Dell PowerConnect M6220 | User's Guide - Page 415
to relay DHCP packets through the provider network. • DHCP Relay Mode - Enable or disable the selected VLAN for DHCP Relay services. The default is Disable. • DHCP Relay Circuit-Id - When enabled, if a client sends a DHCP request to the switch and the client is in a VLAN that corresponds to the - Dell PowerConnect M6220 | User's Guide - Page 416
in Simple mode, which is disabled by default. For information about changing the mode, see "Setting the Operational Mode" on page 130. To display the Port Aggregator page, click Switching > Port Aggregator in the tree view. Use this page to go to the following features: • Port Configuration Summary - Dell PowerConnect M6220 | User's Guide - Page 417
in the tree view. Figure 7-129. Port Configuration Summary The Port Configuration Summary page contains the following fields: • Group ID - Lists the ID for the aggregator group. The group ID range is 1-8. For switches that are not in a stack, the group ID range is 1-8. For stacked switches, the - Dell PowerConnect M6220 | User's Guide - Page 418
page. By default, all ports are in aggregator group 1. 1. Open the Port Configuration Summary page. 2. Click any Modify link to access the Port Configuration page. The Port Configuration page displays. Figure 7-130. Port Aggregator Group Port Configuration 3. If the system supports stacking, select - Dell PowerConnect M6220 | User's Guide - Page 419
click Apply Changes. Configuring Port Configuration Settings with CLI Commands For information about the CLI commands that perform this function, see the following chapter in the CLI Reference Guide: • Port Aggregator Commands Group Configuration Summary Use the Group Configuration Summary page to - Dell PowerConnect M6220 | User's Guide - Page 420
. - Static - The uplink ports in the Aggregator Group are set to Static mode. Static LAGs are recommended when connecting the PowerConnect M6220/M6348/M8024 switch to an external Ethernet switch that does not support LACP. - Off - Link Aggregation is off, and the aggregator group has only - Dell PowerConnect M6220 | User's Guide - Page 421
Group Configuration Summary page, click Show All. Configuring Group Configuration Summary Settings with CLI Commands For information about the CLI commands that perform this function, see the following chapter in the CLI Reference Guide: • Port Aggregator Commands Configuring Switching Information - Dell PowerConnect M6220 | User's Guide - Page 422
MAC Summary page, click Switching > Port Aggregator > Group VLAN MAC Summary in the tree view. Figure 7-133. CLI Commands For information about the CLI commands that perform this function, see the following chapter in the CLI Reference Guide: • Port Aggregator Commands 420 Configuring Switching - Dell PowerConnect M6220 | User's Guide - Page 423
options through the following menu pages: • Table Views • RMON • Charts Note: CLI commands are not available for all the Statistics/RMON pages. Remote Monitoring (RMON) part of the RMON standard) are supported: • Statistics • History • Alarms • Events Viewing Statistics and Remote - Dell PowerConnect M6220 | User's Guide - Page 424
links to web pages that display statistics in table form. To display this page, click Statistics/RMON > Table Views in the tree view. Following are the web pages accessible from this menu page: • Interface Statistics • Etherlike Statistics • GVRP Statistics • EAP Statistics • Utilization Summary - Dell PowerConnect M6220 | User's Guide - Page 425
. Statistics for specified interface display. Viewing Interface Statistics Using the CLI Command For information about the CLI commands that perform this function, see the following chapter in the CLI Reference Guide: • Ethernet Configuration Commands Viewing Statistics and Remote Monitoring 423 - Dell PowerConnect M6220 | User's Guide - Page 426
click Statistics/RMON > Table Views > Etherlike Statistics in the tree view. Figure 8-2. Etherlike Statistics The Etherlike Statistics page contains field values are No Refresh, 15, 30 and 60 seconds. Default is No Refresh. • Frame Check Sequence (FCS) Errors - Displays number of FCS errors received - Dell PowerConnect M6220 | User's Guide - Page 427
Frames - Displays number of received paused frames on the selected interface. Transmitted Pause Frames - Displays number of transmitted paused frames page to display switch statistics for GVRP. To display the page, click Statistics/RMON > Table Views > GVRP Statistics in the tree view. Figure - Dell PowerConnect M6220 | User's Guide - Page 428
Interface field. GVRP Statistics display for the specified interface. Viewing GVRP Statistics Using the CLI Commands For information about the CLI commands that perform this function, see the following chapter in the CLI Reference Guide: • GVRP Commands 426 Viewing Statistics and Remote Monitoring - Dell PowerConnect M6220 | User's Guide - Page 429
> Table Views > EAP Statistics in the tree view. Figure 8-4. EAP Statistics The EAP Default is No Refresh. • Frames Received - Displays the number of valid EAPOL frames received on the port. • Frames Transmitted - Displays the number of EAPOL frames transmitted through the port. • Start Frames - Dell PowerConnect M6220 | User's Guide - Page 430
recently received EAPOL frame. • Last Frames Source - Displays the source MAC Address attached to the most recently received EAPOL frame. Displaying EAP statistics the CLI Command For information about the CLI commands that perform this function, see the following chapter in the CLI Reference Guide: - Dell PowerConnect M6220 | User's Guide - Page 431
Table Views > Utilization Summary in the tree view. Figure 8-5. Utilization Summary The No Refresh, 15, 30, and 60 seconds. Default is No Refresh. • Interface - Specifies the Displays network interface utilization percentage based on the duplex mode of the interface. The range of this reading - Dell PowerConnect M6220 | User's Guide - Page 432
chapter in the CLI Reference Guide: • RMON Commands Counter Summary Use the Counter Summary page to display interface utilization statistics in numeric sums as opposed to percentages. To display the page, click Statistics/RMON > Table Views > Counter Summary in the tree view. Figure 8-6. Counter - Dell PowerConnect M6220 | User's Guide - Page 433
the following chapter in the CLI Reference Guide: • RMON Commands RMON Remote monitoring (RMON) allows the network administrator to get an idea of the network's performance and status through remote access. To display the RMON menu page, click Statistics/RMON > RMON in the tree view. The RMON menu - Dell PowerConnect M6220 | User's Guide - Page 434
and 60 seconds. Default is No Refresh. • Drop Events - Displays number of dropped events that have occurred on the interface since the switch was last refreshed. the interface since the switch was last refreshed. This number includes bad packets and FCS octets, but excludes framing bits. • Received - Dell PowerConnect M6220 | User's Guide - Page 435
the switch was last refreshed. • Frames of 64 Bytes - Displays number of 64-byte frames received on the interface since the switch was last refreshed. • Frames of the CLI Command For information about the CLI commands that perform this function, see the following chapter in the CLI Reference Guide: - Dell PowerConnect M6220 | User's Guide - Page 436
Statistics/RMON > RMON > History Control in the tree view. Figure 8-8. RMON History Control The RMON History Control page contains the following fields: • 1 to 3600 seconds. The default is 1800 seconds (30 minutes). • Remove - Removes the RMON History Control Table entry displayed when checked. - Dell PowerConnect M6220 | User's Guide - Page 437
The entry is added to the RMON History Control Table. Displaying the RMON History Control Table 1. Open the RMON History Control page. 2. Click Show All. The RMON History Control Table displays. Figure 8-10. RMON History Control Table Removing a History Control Table Entry 1. Open the RMON History - Dell PowerConnect M6220 | User's Guide - Page 438
Control Using the CLI Commands For information about the CLI commands that perform this function, see the following chapter in the CLI Reference Guide Table page, click Statistics/RMON > RMON > History Table in the tree view. Figure 8-11. RMON History Table The RMON History Table page contains - Dell PowerConnect M6220 | User's Guide - Page 439
), and had either a bad Frame Check Sequence (FCS) with an integral number of octets (FCS Error), or a bad FCS with a non-integral number of octets (Alignment Error). • Collisions - Displays the best estimate of the total number of collisions on this Ethernet segment. • Utilization - Estimates the - Dell PowerConnect M6220 | User's Guide - Page 440
, see the following chapter in the CLI Reference Guide: • RMON Commands RMON Event Control Use the RMON Events Control page to define RMON events. Events are click Statistics/RMON > RMON > Event Control in the tree view. Figure 8-12. RMON Event Control 438 Viewing Statistics and Remote Monitoring - Dell PowerConnect M6220 | User's Guide - Page 441
. • Time - Displays the time when the event occurred. • Owner - Lists the switch or user that defined the event. • Remove - Removes the event from the Events Table when checked. Adding an RMON Event 1. Open the RMON Event Control page. 2. Click Add. The Add an Event Entry page displays. Figure 8-13 - Dell PowerConnect M6220 | User's Guide - Page 442
Apply Changes. The table entry is removed, and the device is updated. Defining Switch Events Using the CLI Commands For information about the CLI commands that perform this function, see the following chapter in the CLI Reference Guide: • RMON Commands 440 Viewing Statistics and Remote Monitoring - Dell PowerConnect M6220 | User's Guide - Page 443
display the page, click Statistics/RMON > RMON > Events Log in the tree view. Figure 8-15. RMON Event Log The RMON Event Log page contains the Switch Events Using the CLI Command For information about the CLI commands that perform this function, see the following chapter in the CLI Reference Guide - Dell PowerConnect M6220 | User's Guide - Page 444
events can be configured as part of the RMON Events group. For more information about events, see "RMON Event Log." To display the page, click Statistics/RMON > RMON > Alarms in the tree view. Figure end of the sampling interval. This is the default. 442 Viewing Statistics and Remote Monitoring - Dell PowerConnect M6220 | User's Guide - Page 445
switch or in the management system. However, if the switch is not being reset, the event remains in the switch Log table. If a trap is selected, an SNMP (0-2147483647)- Displays alarm interval time. The default is 100. • Owner - Displays switch or user that defined the alarm. • Remove - Removes - Dell PowerConnect M6220 | User's Guide - Page 446
Figure 8-17. Add an Alarm Entry 3. Complete the fields on this page as needed. 4. Click Apply Changes. The RMON alarm is added, and the device is updated. Displaying the Alarm Table 1. Open the RMON Alarms page. 2. Click Show All. The left side of the RMON Alarms Table displays. Figure 8-18. RMON - Dell PowerConnect M6220 | User's Guide - Page 447
Apply Changes. The entries are removed, and the device is updated. Defining Switch Alarms Using the CLI Commands For information about the CLI commands that perform this function, see the following chapter in the CLI Reference Guide: • RMON Commands Viewing Statistics and Remote Monitoring 445 - Dell PowerConnect M6220 | User's Guide - Page 448
links to web pages that allow you to chart statistics on a graph. To display the Charts menu page, click Statistics/RMON > Charts in the tree view. The Charts menu page contains links to the following features: • Ports Statistics • LAG Statistics Ports Statistics Use the Ports Statistics page to - Dell PowerConnect M6220 | User's Guide - Page 449
of etherlike statistics to graph from the drop-down menu. The default is Frame Check Sequence (FCS) Errors. • RMON Statistics - Selects RMON Statistics Using the CLI Commands For information about the CLI commands that perform this function, see the following chapters in the CLI Reference Guide: • - Dell PowerConnect M6220 | User's Guide - Page 450
To display the page, click Statistics/RMON > Charts > LAGs in the tree view. Figure 8-20. LAG Statistics The LAG Statistics page contains the of etherlike statistics to graph from the drop-down menu. The default is Frame Check Sequence Errors. • RMON Statistics - Selects RMON Statistics when - Dell PowerConnect M6220 | User's Guide - Page 451
statistics are charted on the graph. Viewing LAG Statistics Using the CLI Commands For information about the CLI commands that perform this function, see the following chapters in the CLI Reference Guide: • System Management Commands • RMON Commands • GVRP Commands Viewing Statistics and Remote - Dell PowerConnect M6220 | User's Guide - Page 452
450 Viewing Statistics and Remote Monitoring - Dell PowerConnect M6220 | User's Guide - Page 453
Routing Overview The PowerConnect M6220/M6348/M8024 supports the IP routing feature. Use the Routing menu page to configure routing on VLANs. When a packet enters the switch, the destination MAC address is checked to see if it matches any of the configured routing interfaces. If it does, then - Dell PowerConnect M6220 | User's Guide - Page 454
PowerConnect M6220/M6348 LAN) such as Ethernet. A station normally seen only by the requestor, who stores the sender information in its ARP cache. Newer information always replaces existing content in the ARP cache. The ARP cache can support 896 entries, although this size is user-configurable powered - Dell PowerConnect M6220 | User's Guide - Page 455
display the page, click Routing > ARP > ARP Create in the tree view. Figure 9-1. ARP Create The ARP Create page contains the following IP address of a device on a subnet attached to one of the switch's existing routing interfaces. • MAC Address - The unicast MAC address of Configuring Routing 453 - Dell PowerConnect M6220 | User's Guide - Page 456
Entries to the ARP Table using the CLI Command For information about the CLI command that performs this function, see the following chapter in the CLI Reference Guide: • ARP Commands ARP Table Configuration Use this page to change the configuration parameters for the Address Resolution Protocol - Dell PowerConnect M6220 | User's Guide - Page 457
The ARP Table Configuration page contains the following fields: • Age Time (secs) - Enter the value you want the switch to use for range for this field is 256 to 896. The default value for Cache Size is 896. • Dynamic Renew - This controls whether the ARP component automatically attempts to renew ARP - Dell PowerConnect M6220 | User's Guide - Page 458
that perform this function, see the following chapter in the CLI Reference Guide: • ARP Commands IP The IP menu page contains links to web pages that configure and display IP routing data. To display this page, click Routing > IP in the tree view. Following are the web pages accessible from this - Dell PowerConnect M6220 | User's Guide - Page 459
Size - To control the ICMP error packets, you can specify the number of ICMP error packets that are allowed per burst interval. By default, the rate limit is 100 packets. • Maximum Next Hops - The maximum number of hops supported by the switch. This is a compiletime constant. Configuring IP Routing - Dell PowerConnect M6220 | User's Guide - Page 460
as specified in RFC 1213. To display the page, click Routing > IP > Statistics in the tree view. Figure 9-4. IP Statistics The IP Statistics page contains the following fields: • IpInReceives - The discarded because the destination address was not a local address. 458 Configuring Routing - Dell PowerConnect M6220 | User's Guide - Page 461
user-protocols (including ICMP) supplied to IP in requests for transmission. Note that this counter does not include any datagrams counted in ipForwDatagrams. • IpOutDiscards - The number of output IP datagrams for which no problem because all of its default gateways are down. Configuring Routing 459 - Dell PowerConnect M6220 | User's Guide - Page 462
. • IcmpOutErrors - The number of ICMP messages which this entity did not send due to problems discovered within ICMP such as a lack of buffers. This value should not include errors discovered . • IcmpOutAddrMaskReps - The number of ICMP Address Mask Reply messages sent. 460 Configuring Routing - Dell PowerConnect M6220 | User's Guide - Page 463
see the following chapter in the CLI Reference Guide: • IP Routing Commands IP Interface Configuration Use the IP Interface Configuration page to update IP interface data for this switch. The IP interface configuration includes the ability to configure the bandwidth, Destination Unreachable messages - Dell PowerConnect M6220 | User's Guide - Page 464
interface to configure from the drop-down menu. The drop-down menu contains loopback interfaces and VLANs created from the Switching→VLAN→VLAN Membership→Add page. • IP Address - Enter the IP address for the interface. • Subnet Mask - Enter the subnet mask for the interface. This is also referred to - Dell PowerConnect M6220 | User's Guide - Page 465
Configuration CLI Commands For information about the CLI commands that perform this function, see the following chapters in the CLI Reference Guide is always true in the case of the PowerConnect M6220/M6348/M8024 software implementation because the area configuration is on a per interface basis as - Dell PowerConnect M6220 | User's Guide - Page 466
Configuration • Route Redistribution Summary OSPF Configuration Use the OSPF Configuration page to enable OSPF on a router and to configure the related OSPF settings. To display the page, click Routing > OSPF > Configuration in the tree view. Figure 9-6. OSPF Configuration 464 Configuring - Dell PowerConnect M6220 | User's Guide - Page 467
switch. The default value is Disable. You must configure a Router ID before OSPF can become operational. NOTE: Once OSPF is initialized on the router, it remains active until the router is reset. • ASBR Mode - Reflects whether the ASBR mode is used for flooding user-defined information within an - Dell PowerConnect M6220 | User's Guide - Page 468
For 100 Mbps interfaces, the default cost would be 1000/100 = 10. • Default Passive Setting - Enable this setting to make all interfaces on the switch operate in passive mode passive. Configuring this field overwrites any present interface level passive mode setting. OSPF does not form adjacencies - Dell PowerConnect M6220 | User's Guide - Page 469
Configuration CLI Commands For information about the CLI commands that perform this function, see the following chapter in the CLI Reference Guide: • OSPF Commands Area Configuration The OSPF Area Configuration page, click Routing > OSPF > Area Configuration in the tree view. If a Stub Area has been - Dell PowerConnect M6220 | User's Guide - Page 470
not ASexternal-LSAs are flooded into/throughout the area. If the area is a stub area, then these are the possible options for which you may configure the external routing capability, otherwise the only option is Import External LSAs. • SPF Runs - The number of times that the intra-area route table - Dell PowerConnect M6220 | User's Guide - Page 471
networks to define the handling of the datagram during transport The type of service is associated with the stub metric. The switch supports Normal only • Metric Value - Enter the metric value you want applied for the default route advertised into the stub area. Valid values range from 1 to 16,777 - Dell PowerConnect M6220 | User's Guide - Page 472
, see the following chapter in the CLI Reference Guide: • OSPF Commands Stub Area Summary The OSPF Stub Area Summary page displays OSPF stub area detail. To display the page, click Routing > OSPF > Stub Area Summary in the tree view. Figure 9-8. OSPF Stub Area Summary 470 Configuring Routing - Dell PowerConnect M6220 | User's Guide - Page 473
type of service associated with the stub metric. The switch supports Normal only. • Metric Value - The metric value for the default route advertised into the area. • Import Summary LSAs - Whether the import of Summary LASs is enabled or disabled. Displaying OSPF Stub Area CLI Command For information - Dell PowerConnect M6220 | User's Guide - Page 474
address range and area. • Advertisement - Displays the advertisement mode for the address range and area. • Remove - Removes configuration. OSPF Area Range Configuration CLI Command For information about the CLI commands that perform this function, see the following chapter in the CLI Reference Guide - Dell PowerConnect M6220 | User's Guide - Page 475
OSPF is enabled. To display the page, click Routing > OSPF > Interface Statistics in the tree view. Figure 9-10. OSPF Interface Statistics The OSPF Interface Statistics page contains the following fields: of state changes or errors that have occurred on this virtual link. Configuring Routing 473 - Dell PowerConnect M6220 | User's Guide - Page 476
packet's sender. • Area Mismatch - The number of OSPF packets discarded because the area ID in the OSPF header is not the area ID configured on the ingress interface. • Invalid Destination Address - The number of OSPF packets discarded because the packet's destination IP address is not the address - Dell PowerConnect M6220 | User's Guide - Page 477
this function, see the following chapter in the CLI Reference Guide: • OSPF Commands Interface Configuration Use the OSPF Interface Configuration page to configure an OSPF interface. To display the page, click Routing > OSPF > Interface Configuration in the tree view. Configuring Routing 475 - Dell PowerConnect M6220 | User's Guide - Page 478
mask of the VLAN Interface. • OSPF Admin Mode - You may select Enable or Disable from the drop-down menu. The default value is Disable. You can configure OSPF parameters without enabling OSPF Admin Mode, but they have no effect until Admin Mode is enabled. The following information is displayed only - Dell PowerConnect M6220 | User's Guide - Page 479
Mode - Enable this mode to make the interface passive to prevent OSPF from forming an adjacency on an interface. OSPF advertises networks attached to passive interfaces as stub networks. Interfaces are not passive by default. It is common to configure The default network type for Ethernet interfaces - Dell PowerConnect M6220 | User's Guide - Page 480
field shows the current state of the selected router interface. If the OSPF admin mode is disabled, this field is blank. Possible values are: - Down - This is the initial interface state. In this state, the lower-level protocols have indicated that the interface is unusable. In this state, interface - Dell PowerConnect M6220 | User's Guide - Page 481
only displayed if the OSPF admin mode is enabled. • Number of Link service). The range for the metric cost is between 1 and 65,535. Metric Cost is only configurable/displayed if OSPF is initialized on the interface. Configuring an OSPF Interface Configuration 1. Open the OSPF Interface Configuration - Dell PowerConnect M6220 | User's Guide - Page 482
Configuring an OSPF Interface using CLI Commands For information about the CLI commands that perform this function, see the following chapter in the CLI Reference Guide: • OSPF page, click Routing > OSPF > Neighbor Table in the tree view. Figure 9-12. OSPF Neighbor Table 480 Configuring Routing - Dell PowerConnect M6220 | User's Guide - Page 483
chapter in the CLI Reference Guide: • OSPF Commands Neighbor Configuration Use the OSPF Neighbor Configuration page to display the OSPF neighbor configuration for a selected neighbor . To display the page, click Routing > OSPF > Neighbor Configuration in the tree view. Configuring Routing 481 - Dell PowerConnect M6220 | User's Guide - Page 484
Figure 9-13. OSPF Neighbor Configuration The OSPF Neighbor Configuration page contains the following fields: • Interface - Select the Options field enables OSPF routers to support (or not support) optional capabilities, and to communicate their capability level to other OSPF routers. Through this - Dell PowerConnect M6220 | User's Guide - Page 485
and the IP address to display. The neighbor configuration displays. Displaying OSPF Neighbor Configuration using the CLI Command For information about the CLI command that performs this function, see the following chapter in the CLI Reference Guide: • OSPF Commands Configuring Routing 483 - Dell PowerConnect M6220 | User's Guide - Page 486
click Routing > OSPF > Link State Database in the tree view. Figure 9-14. OSPF Link State Database The The Router ID is set on the IP Configuration page. If you want to change the Router reenable OSPF to have the change take effect. The default value is 0.0.0.0, although this is not a valid Router - Dell PowerConnect M6220 | User's Guide - Page 487
describes whether OSPF++ extensions for VPN/COS are supported. Virtual Link Configuration Use the Virtual Link Configuration page to create or configure virtual interface information for a specific area and neighbor. A valid OSPF area must be configured before this page can be displayed. To display - Dell PowerConnect M6220 | User's Guide - Page 488
the same for all routers attached to a network. Valid values range from 1 to 65535. The default is 10 seconds. • Dead Interval - Enter the OSPF dead interval for the specified interface in (for example, 4). Valid values range from 1 to 65535. The default is 40 seconds. 486 Configuring Routing - Dell PowerConnect M6220 | User's Guide - Page 489
- This is the initial interface state. In this state, the lower-level protocols have indicated that the interface is unusable. In this state, interface The default is 5 seconds. • Authentication Type - You may select an authentication type other than none by clicking on the Configure Authentication - Dell PowerConnect M6220 | User's Guide - Page 490
Simple you are prompted to enter an authentication key. This key is included, in the clear, in the OSPF header of all packets sent on the network. All routers on the network must be configured are not prompted to enter a key. If you choose Simple authentication you cannot use a key of more than 8 - Dell PowerConnect M6220 | User's Guide - Page 491
Figure 9-16. OSPF Virtual Link Configuration 5. Click Configure Authentication to modify authentication. The following page appears: Configuring Routing 489 - Dell PowerConnect M6220 | User's Guide - Page 492
Key. 7. Click Apply Changes when finished. Configuring Virtual Link Data 1. Open the OSPF Virtual Link Configuration page. 2. Specify the area ID and neighbor router ID to configure. 3. Enter data into the fields as needed. 4. Click Configure Authentication to modify authentication. 5. Click Apply - Dell PowerConnect M6220 | User's Guide - Page 493
function, see the following chapter in the CLI Reference Guide: • OSPF Commands Virtual Link Summary Use the OSPF Virtual Link Summary page to display all of the configured virtual links. To display the page, click Routing > OSPF > Virtual Link Summary in the tree view. Configuring Routing 491 - Dell PowerConnect M6220 | User's Guide - Page 494
Router ID together define a virtual link. • Neighbor Router ID - The neighbor portion of the virtual link identification. Virtual links may be configured between any pair of area border routers with interfaces to a common (non-backbone) area. • Hello Interval (secs) - The OSPF hello interval - Dell PowerConnect M6220 | User's Guide - Page 495
chapter in the CLI Reference Guide: • OSPF Commands Route Redistribution Configuration Use the OSPF Route Redistribution Configuration page to configure redistribution in OSPF the page, click Routing > OSPF > Route Redistribution Configuration in the tree view. Figure 9-19. OSPF Route Redistribution - Dell PowerConnect M6220 | User's Guide - Page 496
protocol. Only permitted routes are redistributed. If this command refers to a non-existent access list, all routes are permitted. The drop-down menu lists the ACLs configured from the Switching→ Network Security→Access Control Lists→IP Access Control Lists pages. When used for route filtering, the - Dell PowerConnect M6220 | User's Guide - Page 497
. The route redistrbution data is configured, and the device is updated. Configuring OSPF Route Redistribution Data using CLI Command For information about the CLI command that performs this function, see the following chapter in the CLI Reference Guide: • OSPF Commands Configuring Routing 495 - Dell PowerConnect M6220 | User's Guide - Page 498
. Displays 0 when not configured. • Redistribute - Redistribute among other VLANs in the domain. Displaying the Route Redistribution Summary using the CLI Command For information about the CLI command that performs this function, see the following chapter in the CLI Reference Guide: • OSPF Commands - Dell PowerConnect M6220 | User's Guide - Page 499
to the next configured destination. The server responds with a server, the agent forwards this reply as broadcast or unicast on the interface form where the BOOTREQUEST was arrived. This interface can be identified by giaddr field. The PowerConnect M6220/M6348/M8024 DHCP component also supports - Dell PowerConnect M6220 | User's Guide - Page 500
in the tree view. Figure 9-21. BOOTP/DHCP Relay Agent Configuration The BOOTP/DHCP Relay Agent Configuration page contains the following fields: • Maximum Hop Count - Enter the maximum number of hops a client request can take before being discarded. • Server IP Address - Enter either the - Dell PowerConnect M6220 | User's Guide - Page 501
in the CLI Reference Guide: • DHCP and BOOTP Relay Commands BOOTP/DHCP Relay Agent Status Use the BOOTP/DHCP Relay Agent Status page to display the BOOTP/DHCP Relay Agent configuration and status information. To display the page, click Routing > BOOTP/DHCP Relay Agent > Status in the tree view - Dell PowerConnect M6220 | User's Guide - Page 502
reset. Displaying BOOTP/DHCP using the CLI Command For information about the CLI command that performs this function, see the following chapter in the CLI Reference Guide: • DHCP and BOOTP Relay Commands IP Helper The IP Helper feature allows the switch to forward certain configured UDP broadcast - Dell PowerConnect M6220 | User's Guide - Page 503
IP Helper Global Configuration Use the IP Helper Global Configuration page to add, show, or delete UDP Relay and Helper IP configuration To display the page, click Routing > IP Helper > Global Configuration in the tree view. Figure 9-23. IP Helper Global Configuration Configuring Routing 501 - Dell PowerConnect M6220 | User's Guide - Page 504
Use the menu to enable or disable the UDP relay mode. You must enable the UDP Relay Mode to relay any other protocols for which an IP helper address has been configured. By default UDP Relay Mode is Enabled. • UDP Destination Port - Identifies destination UDP port number of UDP packets to be relayed - Dell PowerConnect M6220 | User's Guide - Page 505
ID. Select the Default Set to configure for the relay entry for the default set of protocols. NOTE: If the DefaultSet option is specified, the device by default forwards UDP Broadcast packets for the following services: IEN-116 Name Service (port 42), DNS (port 53), NetBIOS Name Server (port 137 - Dell PowerConnect M6220 | User's Guide - Page 506
for a specific interface. To display the page, click Routing > IP Helper > Interface Configuration in the tree view. Figure 9-25. IP Helper Interface Configuration The IP Helper Interface Configuration page contains the following fields: • Source IP Interface - Select the interface to use for - Dell PowerConnect M6220 | User's Guide - Page 507
ID. Select the Default Set to configure for the relay entry for the default set of protocols. NOTE: If the DefaultSet option is specified, the device by default forwards UDP Broadcast packets for the following services: IEN-116 Name Service (port 42), DNS (port 53), NetBIOS Name Server (port 137 - Dell PowerConnect M6220 | User's Guide - Page 508
Helper Statistics page to view UDP Relay Statistics for the switch. To display the page, click Routing > IP Helper > Statistics in the tree view. Figure 9-27. IP Helper Statistics The IP all other protocols. The count is increased for each server to which a packet is sent. 506 Configuring Routing - Dell PowerConnect M6220 | User's Guide - Page 509
RIP parameters and data. To display this page, click Routing > RIP in the tree view. Following are the web pages accessible from this menu page: • RIP Configuration • RIP Interface Summary • RIP Interface Configuration • RIP Route Redistribution Configuration • RIP Route Redistribution Summary - Dell PowerConnect M6220 | User's Guide - Page 510
in the tree view. Figure 9-28. RIP Configuration The RIP Configuration page contains the following fields: • RIP Admin Mode - Select Enable or Disable from the drop-down menu. If you select Enable, RIP is enabled for the switch. The default is Disable. • Split Horizon Mode - Select None, Simple, or - Dell PowerConnect M6220 | User's Guide - Page 511
as needed. 3. Click Apply Changes when finished. RIP is configured, and the device is updated. Configuring RIP using the CLI Commands For information about the CLI commands that perform this function, see the following chapter in the CLI Reference Guide: • Routing Information Protocol (RIP) Commands - Dell PowerConnect M6220 | User's Guide - Page 512
. The default is RIP-2. Possible values are: - RIP-1 - RIP version 1 packets are sent using broadcast. - RIP-1c - RIP version 1 compatibility mode. RIP version 2 formatted packets are transmitted using broadcast. - RIP-2 - RIP version 2 packets are sent using multicast. - None - RIP control packets - Dell PowerConnect M6220 | User's Guide - Page 513
- Specifies whether the RIP interface is up or down. Displaying RIP Interface Summary using the CLI Command For information about the CLI command that performs this function, see the following chapter in the CLI Reference Guide: • Routing Information Protocol (RIP) Commands Configuring Routing 511 - Dell PowerConnect M6220 | User's Guide - Page 514
RIP version 1 compatibility mode. Send RIP version 2 formatted packets through broadcast. - RIP-2 - send RIP version 2 packets using multicast. - None - no RIP control packets are sent. • Receive Version - RIP Version of the routing updates that the router must accept. The default is Both. Possible - Dell PowerConnect M6220 | User's Guide - Page 515
no RIP control packets is accepted. • RIP Admin Mode - Select mode on the corresponding interface. The default Simple you are prompted to enter an authentication key. This key is included, in the clear, in the RIP header of all packets sent on the network. All routers on the network must be configured - Dell PowerConnect M6220 | User's Guide - Page 516
that perform this function, see the following chapter in the CLI Reference Guide: • Routing Information Protocol (RIP) Commands RIP Route Redistribution Configuration Use the RIP Route Redistribution Configuration page to configure the RIP Route Redistribution parameters. The allowable values for - Dell PowerConnect M6220 | User's Guide - Page 517
can help prevent a routing loop in the network if a default route is configured on a router. Static reject routes also help protect against Redistribution Configuration in the tree view. Figure 9-31. RIP Route Redistribution Configuration The RIP Route Redistribution Configuration page contains - Dell PowerConnect M6220 | User's Guide - Page 518
the ACLs configured through the pages under Switching→Network Security→Access Control Lists→IP Access Control Lists. When Configuring RIP Route Redistribution using CLI Command For information about the CLI commands that perform this function, see the following chapter in the CLI Reference Guide - Dell PowerConnect M6220 | User's Guide - Page 519
Redistribution Summary Use the RIP Route Redistribution Summary page to display Route Redistribution configurations. To display the page, click Routing > RIP > Route Redistribution Summary in the tree view. Figure 9-32. RIP Route Redistribution Summary The RIP Route Redistribution Summary page - Dell PowerConnect M6220 | User's Guide - Page 520
performs this function, see the following chapter in the CLI Reference Guide: • Routing Information Protocol (RIP) Commands Router Discovery links to web pages that configure and display Router Discovery data. To display this menu, click Routing > Router Discovery in the tree view. Following are the - Dell PowerConnect M6220 | User's Guide - Page 521
- Select the router interface for which data is to be configured. • Advertise Mode - Select Enable or Disable from the drop-down menu. If as valid router addresses by hosts. • Preference Level - Specify the preference level of the router as a default router relative to other routers on the same - Dell PowerConnect M6220 | User's Guide - Page 522
changes are saved, and the device is updated. Configuring Router Discovery using the CLI Commands For information about the CLI commands that perform this function, see the following chapter in the CLI Reference Guide: • Router Discovery Protocol Commands Router Discovery Status Use the - Dell PowerConnect M6220 | User's Guide - Page 523
. • Advertise Mode - The values Level - The preference level of the router as a default CLI Reference Guide: • Router Discovery Protocol Commands Router The Router menu page contains links to web pages that configure and display route tables. To display this page, click Routing > Router in the tree - Dell PowerConnect M6220 | User's Guide - Page 524
Route Table Use the Router Route Table page to display the route table configuration. To display the page, click Routing > Router > Route Table in the tree view. Figure 9-35. Router Route Table The Router Route Table page displays the following fields: • Total Number of Routes - The total number of - Dell PowerConnect M6220 | User's Guide - Page 525
in the CLI Reference Guide: • IP Routing Commands Best Routes Table Use the Router Best Routes Table page to display the best routes from the routing table. To display the page, click Routing > Router > Best Routes Table in the tree view. Figure 9-36. Router Best Routes Table Configuring Routing - Dell PowerConnect M6220 | User's Guide - Page 526
or the IP address of the local interface for a directly attached network. Displaying the Best Routes Table using the CLI Command For information about the CLI command that performs this function, see the following chapter in the CLI Reference Guide: • IP Routing Commands 524 Configuring Routing - Dell PowerConnect M6220 | User's Guide - Page 527
> Route Entry Configuration in the tree view. Figure 9-37. Router Route Entry Configuration The Router Route Entry Configuration page contains the on the IP Interface Configuration page. Valid next hop IP Addresses can be viewed on the Route Table page. • Subnet Mask - Also referred to as the - Dell PowerConnect M6220 | User's Guide - Page 528
next hop. Adding a Router Route 1. Open the Router Route Entry Configuration page. 2. Click Add Route. The screen refreshes and the Router Route Entry Configuration page displays new fields as shown in Figure 9-38. Figure 9-38. Add Route - Default Route Type 3. Next to Route Type, use the drop-down - Dell PowerConnect M6220 | User's Guide - Page 529
Changes. The new route is added, and you are redirected to the Configured Routes page. Adding a Router Route using the CLI Command For information about the CLI command that performs this function, see the following chapter in the CLI Reference Guide: • IP Routing Commands Configuring Routing 527 - Dell PowerConnect M6220 | User's Guide - Page 530
. To display the page, click Routing > Router > Configured Routes in the tree view. Figure 9-40. Configured Routes The Configured Routes page displays the following fields: • Network Address - The IP route prefix for the destination. • Subnet Mask - Also referred to as the subnet/network mask, this - Dell PowerConnect M6220 | User's Guide - Page 531
CLI Reference Guide: • IP Routing Commands Route Preferences Configuration Use the Router Route Preferences Configuration page to configure the default . To avoid problems with mismatched metrics (i.e. RIP and OSPF metrics are not directly comparable), you must configure different preference values - Dell PowerConnect M6220 | User's Guide - Page 532
in the tree view. Figure 9-41. Router Route Preferences Configuration The Router Route Preferences Configuration page contains the following fields: • Local - This field displays the local route preference value. • Static - The static route preference value in the router. The default value is - Dell PowerConnect M6220 | User's Guide - Page 533
command that performs this function, see the following chapter in the CLI Reference Guide: • OSPF Commands VLAN Routing You can configure PowerConnect M6220/M6348/M8024 software with some VLANs that support routing. You can also configure the software to allow traffic on a VLAN to be treated as if - Dell PowerConnect M6220 | User's Guide - Page 534
in the tree view. Figure 9-42. VLAN Routing Configuration The VLAN Routing Configuration page displays the following fields: • VLAN ID - The ID of the VLAN whose data is displayed in the current table row. • VLAN Routing Mode - Enable or disable routing on the VLAN selected in the VLAN - Dell PowerConnect M6220 | User's Guide - Page 535
, click Routing > VLAN Routing > Summary in the tree view. Figure 9-44. VLAN Routing Summary The VLAN Configuration page. Displaying the VLAN Routing Summary using the CLI Command For information about the CLI commands that perform this function, see the following chapters in the CLI Reference Guide - Dell PowerConnect M6220 | User's Guide - Page 536
controlling these IP Addresses (formally known as the Master) fails, the group of IP Addresses and the default forwarding role is taken over by a Backup VRRP Router. The VRRP Router Configuration VRRP priority level of a virtual router for a VRRP group. An exception to the priority level change is - Dell PowerConnect M6220 | User's Guide - Page 537
Mode - Select Enable or Disable from the drop-down menu. If you select Enable, a backup router preempts the master router if it has a priority greater than the master virtual router's priority provided the master is not the owner of the virtual router IP address. The default is Enable. • Configured - Dell PowerConnect M6220 | User's Guide - Page 538
Data - If you selected simple authentication, enter the password. • Status - Select active or inactive from the drop-down menu to start or stop the operation of the Virtual Router. The default is inactive. Creating a new Virtual Router 1. Open the Virtual Router Configuration page. 2. Select Create - Dell PowerConnect M6220 | User's Guide - Page 539
In the IP Address field, enter the secondary IP address. 5. Click Apply Changes. Configuring VRRP Interface Tracking 1. Open the VRRP Router Configuration page. 2. Click Track Interface. The VRRP Interface Tracking Configuration page displays. From this page, you can add a new interface to track or - Dell PowerConnect M6220 | User's Guide - Page 540
be decreased. The valid range is 1 to 254. The default value is 10. 5. Click Apply Changes to update the switch. Configuring VRRP Route Tracking 1. Open the VRRP Router Configuration page. 2. Click Track Route. The VRRP Route Tracking Configuration page displays. From this page, you can add a new - Dell PowerConnect M6220 | User's Guide - Page 541
range is 1 to 254. The default value is 10. 5. Click Apply Changes to update the switch. Configuring a Virtual Router using the CLI Commands For information about the CLI commands that perform this function, see the following chapter in the CLI Reference Guide: • Virtual Router Redundancy Protocol - Dell PowerConnect M6220 | User's Guide - Page 542
page, click Routing > VRRP > Virtual Router Status in the tree view. Figure 9-51. Virtual Router Status The Virtual Router Status VRRP router in the election for the master virtual router. • Pre-empt Mode - Enable - If the Virtual Router is a backup router it preempts the 540 Configuring Routing - Dell PowerConnect M6220 | User's Guide - Page 543
none. - Simple - Specifies that the authentication type is a simple text password. • State configured for the primary VRRP. Displaying Virtual Router Status using the CLI Commands For information about the CLI commands that perform this function, see the following chapter in the CLI Reference Guide - Dell PowerConnect M6220 | User's Guide - Page 544
the page, click Routing > VRRP > Virtual Router Statistics in the tree view. Figure 9-52. Virtual Router Statistics The Virtual Router Statistics page . Many of the fields display only when there is a valid VRRP configuration. • Router Checksum Errors - The total number of VRRP packets received - Dell PowerConnect M6220 | User's Guide - Page 545
. This information displays only if there is a valid VRRP configuration. Displaying Virtual Router Statistics using the CLI Command For information about the CLI command that performs this function, see the following chapter in the CLI Reference Guide: • Virtual Router Redundancy Protocol Commands - Dell PowerConnect M6220 | User's Guide - Page 546
Tunnels The PowerConnect M6220/M6348/M8024 switches support the creation, deletion, and management of tunnel interfaces. These are dynamic interfaces that are created and deleted through user-configuration. Each switch also supports the functionality of a 6to4 border router that connects a 6to4 site - Dell PowerConnect M6220 | User's Guide - Page 547
- The 6in4 tunnel mode is configured rather than automatic. - 6-to-4 - 6to4 tunnels are automatically formed IPv4 tunnels carrying IPv6 traffic. The automatic tunnel's IPv4 destination address is derived from the 6to4 IPv6 address of the tunnel's nexthop. The switch supports the functionality of - Dell PowerConnect M6220 | User's Guide - Page 548
IPv6 Address -Select an IPv6 address for the selected Tunnel interface. Add is also a valid choice if the maximum number of addresses has not been configured. • IPv6 Address - When Add is chosen from the IPv6 Address drop-down menu, this IPv6 address input field becomes visible. The Address must be - Dell PowerConnect M6220 | User's Guide - Page 549
in the remaining fields. 7. Click Apply Changes. The new tunnel is saved, and the device is updated. Modifying an Existing Tunnel 1. Open the Tunnels Configuration page. 2. Specify the tunnel to modify in the Tunnel drop-down menu. 3. Change field values as desired in the remaining fields. 4. Click - Dell PowerConnect M6220 | User's Guide - Page 550
this function, see the following chapter in the CLI Reference Guide: • Tunnel Interface Commands Tunnels Summary Use the Tunnels Summary page to display a summary of configured tunnels. To display the page, click Routing > Tunnels > Summary in the tree view. Figure 9-55. Tunnels Summary The Tunnels - Dell PowerConnect M6220 | User's Guide - Page 551
through userconfiguration. The PowerConnect M6220/M6348/M8024 supports multiple loopback interfaces. A loopback interface is always expected to be up. As such, it provides a means to configure a stable IP address on the device that may be referred to by other switches. This interface provides - Dell PowerConnect M6220 | User's Guide - Page 552
Routing > Loopbacks > Configuration in the tree view. Figure 9-56. Loopback Configuration The Loopbacks Configuration pages contain the following Mode - Enable IPv6 on this interface using the Link Local address. This option only displays when the Protocol specified is IPv6, and is only configurable - Dell PowerConnect M6220 | User's Guide - Page 553
interface in dotted decimal notation. This input field is visible only when Add Secondary is selected. Creating a New Loopback (IPv4) 1. Open the Loopbacks Configuration page. 2. Select Create from the Loopback drop-down menu. 3. Specify an ID to use in the Loopback ID field. 4. Click Apply Changes - Dell PowerConnect M6220 | User's Guide - Page 554
Figure 9-57. Loopbacks Configuration - IPv4 Entry 5. Enter IPv4 in the Protocol field. 6. Enter desired values in the remaining fields. 7. Click Submit. The new loopback is saved, and the webpage reappears showing secondary address configuration fields. 552 Configuring Routing - Dell PowerConnect M6220 | User's Guide - Page 555
The secondary address is saved, and the webpage reappears showing the primary and secondary loopback addresses. Creating a New Loopback (IPv6) 1. Open the Loopbacks Configuration page. 2. Select Create from the Loopback drop-down menu. 3. Specify an ID to use in the Loopback ID field. 4. Click Apply - Dell PowerConnect M6220 | User's Guide - Page 556
in the remaining fields. 8. Click Submit. The new loopback is saved, and the device is updated. Configuring an Existing Loopback 1. Open the Loopback Configuration page. 2. Specify the loopback to configure in the Loopback drop-down menu. 3. Change field values as desired in the remaining fields - Dell PowerConnect M6220 | User's Guide - Page 557
secondary address is deleted, and the device is updated. Configuring a Loopback using CLI Commands For information about the CLI commands that perform this function, see the following chapters in the CLI Reference Guide: • Loopback Interface Commands • IP Addressing Commands • IPv6 Routing Commands - Dell PowerConnect M6220 | User's Guide - Page 558
interface. • Addresses - A list of the addresses configured on the loopback interface. Displaying the Loopbacks Summary using the CLI Command For information about the CLI command that performs this function, see the following chapter in the CLI Reference Guide: • Loopback Interface Commands 556 - Dell PowerConnect M6220 | User's Guide - Page 559
reduce the size of the global routing table through well known address combinations. Security is more integrated and network configuration is simplified yet more flexible. On the PowerConnect M6220/M6348/M8024, IPv6 coexists with IPv4. As with IPv4, IPv6 routing can be enabled on loopback and VLAN - Dell PowerConnect M6220 | User's Guide - Page 560
the tree view. Figure 10-1. IPv6 Global Configuration The IPv6 Global Configuration page contains the following fields: • IPv6 Unicast Routing - Globally enable or disable IPv6 unicast routing on the router. The default is Disable. • IPv6 Forwarding - Enable or disable forwarding of IPv6 frames on - Dell PowerConnect M6220 | User's Guide - Page 561
commands that perform this function, see the following chapter in the CLI Reference Guide: • IPV6 Routing Commands Interface Configuration Use the Interface Configuration page to configure IPv6 interface parameters. This page has been updated to include the IPv6 Destination Unreachables field. To - Dell PowerConnect M6220 | User's Guide - Page 562
to be used as a source address in communications where switching to a preferred address causes hardship to a specific upper- Mode - Specifies the routing mode of an interface. This selector lists the two options for routing mode: Enable and Disable. Default value is Disable. 560 Configuring - Dell PowerConnect M6220 | User's Guide - Page 563
• IPv6 Routing Operational Mode - Displays the operational state of an interface. • Interface Configuring IPv6 Interface with the CLI Commands For information about the CLI commands that perform this function, see the following chapter in the CLI Reference Guide: • IPV6 Routing Commands Configuring - Dell PowerConnect M6220 | User's Guide - Page 564
display the page, click IPv6 > Interface Summary in the tree view. Figure 10-3. IPv6 Interface Summary The IPv6 Interface CLI Command For information about the CLI commands that perform this function, see the following chapter in the CLI Reference Guide: • IPV6 Routing Commands 562 Configuring - Dell PowerConnect M6220 | User's Guide - Page 565
To display the page, click IPv6 > IPv6 Statistics in the tree view. Figure 10-4. IPv6 Statistics The IPv6 Statistics page contains the - The total number of datagrams successfully delivered to IPv6 user-protocols (including ICMP). This counter is incremented at the , etc. Configuring IPv6 563 - Dell PowerConnect M6220 | User's Guide - Page 566
input datagrams discarded because datagram frame didn't carry enough data. • Received Datagrams Discarded Other - The number of input IPv6 datagrams for which no problems were encountered to prevent which this entity has successfully transmitted from this output interface. 564 Configuring IPv6 - Dell PowerConnect M6220 | User's Guide - Page 567
ICMP Time Exceeded messages received by the interface. • ICMPv6 Parameter Problem Messages Received - The number of ICMP Parameter Problem messages received by the interface. • ICMPv6 Packet Too Big The number of ICMP Neighbor Solicit messages received by the interface. Configuring IPv6 565 - Dell PowerConnect M6220 | User's Guide - Page 568
Due To Error - The number of ICMP messages which this interface did not send due to problems discovered within ICMP such as a lack of buffers. This value should not include errors discovered outside number of ICMP Neighbor Solicitation messages sent by the interface. 566 Configuring IPv6 - Dell PowerConnect M6220 | User's Guide - Page 569
Interface drop-down menu. Statistics for the selected interface display. Displaying IPv6 and ICMPv6 Statistics using the CLI Command For information about the CLI commands that perform this function, see the following chapter in the CLI Reference Guide: • IPv6 Routing Commands Configuring IPv6 567 - Dell PowerConnect M6220 | User's Guide - Page 570
details for a specified interface. To display the page, click IPv6 > IPv6 Neighbor Table in the tree view. Figure 10-5. IPv6 Neighbor Table The IPv6 Neighbor Table page contains the following fields: • the corresponding neighbor advertisement message has not yet been received. 568 Configuring IPv6 - Dell PowerConnect M6220 | User's Guide - Page 571
commands that perform this function, see the following chapter in the CLI Reference Guide: • IPv6 Routing Commands DHCPv6 DHCP is generally used between clients (for example hosts) and servers (for example routers) for the purpose of assigning IP addresses, gateways, and other networking definitions - Dell PowerConnect M6220 | User's Guide - Page 572
Pool Summary • DHCPv6 Interface Configuration • DHCPv6 Server Bindings Summary • DHCPv6 Statistics DHCPv6 Global Configuration Use the DHCPv6 Global Configuration page to configure DHCPv6 global parameters. To display the page, click IPv6 > DHCPv6 > Global Configuration in the tree view. Figure 10 - Dell PowerConnect M6220 | User's Guide - Page 573
. The DHCPv6 parameter modifications are saved, and the device is updated. Configuring DHCPv6 Global Parameters using the CLI Commands For information about the CLI commands that perform this function, see the following chapter in the CLI Reference Guide: • DHCPv6 Commands Configuring IPv6 571 - Dell PowerConnect M6220 | User's Guide - Page 574
a pool name, and contains IPv6 addresses and domain names of DNS servers. Use the Pool Configuration page to create a pool and/or configure pool parameters. To display the page, click IPv6 > DHCPv6 > Pool Configuration in the tree view. Figure 10-7. Pool Configuration - Create 572 Configuring IPv6 - Dell PowerConnect M6220 | User's Guide - Page 575
. Enter a new DNS server address here when Add is selected in the previous field. Click Delete to remove an address from this pool. The address is deleted when Apply Changes is clicked. • Domain Name - Drop-down menu that specifies the list of domain names configured within a particular DHCPv6 pool - Dell PowerConnect M6220 | User's Guide - Page 576
Apply Changes. The new pool is saved, and the device is updated. If a new DNS server address or domain name was specified, it is also saved. Modifying DHCPv6 Pool Parameters 1. Open the Pool Configuration page. 2. Select the pool for which parameters are changing from the drop-down Pool Name menu - Dell PowerConnect M6220 | User's Guide - Page 577
Pool Parameters using the CLI Commands For information about the CLI commands that perform this function, see the following chapter in the CLI Reference Guide: • DHCPv6 Commands Prefix Delegation Configuration Use the Prefix Delegation Configuration page to configure a delegated prefix for a pool - Dell PowerConnect M6220 | User's Guide - Page 578
. 5. Click Apply Changes. The delegated prefix and parameters are saved, and the device is updated. Configuring a delegated prefix using the CLI Command For information about the CLI commands that perform this function, see the following chapter in the CLI Reference Guide: • DHCPv6 Commands 576 - Dell PowerConnect M6220 | User's Guide - Page 579
display settings for all DHCPv6 Pools. At least one pool must be created using DHCPv6 Pool Configuration before the Pool Summary displays. To display the page, click IPv6 > DHCPv6 > Pool Summary in the tree view. Figure 10-10. Pool Summary The Pool Summary page contains the following fields: • Pool - Dell PowerConnect M6220 | User's Guide - Page 580
, see the following chapter in the CLI Reference Guide: • DHCPv6 Commands DHCPv6 Interface Configuration Use the DHCPv6 Interface Configuration page to configure a DHCPv6 interface. To display the page, click IPv6 > DHCPv6 > Interface Configuration in the tree view. Figure 10-11. DHCPv6 Interface - Dell PowerConnect M6220 | User's Guide - Page 581
derived from the DHCPv6 server DUID and the relay interface number, or it can be specified as a user-defined string. This field displays when the Interface Mode is Relay. Configuring a DHCPv6 Interface for Relay Interface Mode 1. Open the DHCPv6 Interface Configuration page. 2. Specify the desired - Dell PowerConnect M6220 | User's Guide - Page 582
function, see the following chapter in the CLI Reference Guide: • DHCPv6 Commands Configuring a DHCPv6 Interface for Server Interface Mode 1. Open the DHCPv6 Interface Configuration page. 2. Specify the desired Interface, and select Server from the Interface Mode drop down menu. The following screen - Dell PowerConnect M6220 | User's Guide - Page 583
Configuring a DHCPv6 Interface for Server Interface Mode Using the CLI Commands For information about the CLI commands that perform this function, see the following chapter in the CLI Reference Guide: • DHCPv6 Commands DHCPv6 Server Bindings Summary Use the Server Bindings Summary page to display - Dell PowerConnect M6220 | User's Guide - Page 584
the following chapter in the CLI Reference Guide: • DHCPv6 Commands DHCPv6 Statistics Use the DHCPv6 Statistics page to display DHCPv6 statistics for one or all interfaces. To display the page, click IPv6 > DHCPv6 > Statistics in the tree view. Figure 10-15. DHCPv6 Statistics 582 Configuring IPv6 - Dell PowerConnect M6220 | User's Guide - Page 585
configured. On selecting All, data is shown for all interfaces. Messages Received This section specifies the aggregate of all interface level - Specifies the total number of Packets Transmitted. • Clear - Resets the interface packet counters. Displaying DHCPv6 Statistics 1. Open the DHCPv6 - Dell PowerConnect M6220 | User's Guide - Page 586
see the following chapter in the CLI Reference Guide: • DHCPv6 Commands OSPFv3 OSPFv3 tree view. Following are the web pages accessible from this menu page: • OSPFv3 Configuration • OSPFv3 Area Configuration • OSPFv3 Stub Area Summary • OSPFv3 Area Range Configuration • OSPFv3 Interface Configuration - Dell PowerConnect M6220 | User's Guide - Page 587
menu. If you select Enable, OSPFv3 is activated for the switch. The default value is Enable. You must configure a Router ID before OSPFv3 becomes operational. This can also be done by issuing the CLI command, router-id, in the IPv6 router OSPF mode. NOTE: Once OSPFv3 is initialized on the router, it - Dell PowerConnect M6220 | User's Guide - Page 588
do not send OSPF routing updates. This setting is disabled by default, so that all interfaces default to non-passive mode. If enabled, then all interfaces default to passive mode, and the network manager can selectively enable interfaces to send OSPF routing updates. 586 Configuring IPv6 - Dell PowerConnect M6220 | User's Guide - Page 589
as needed. 3. Click Apply Changes. The OSPFv3 configuration is saved, and the device is updated. Configuring OSPFv3 using the CLI Commands For information about the CLI commands that perform this function, see the following chapter in the CLI Reference Guide: • OSPFv3 Commands Configuring IPv6 587 - Dell PowerConnect M6220 | User's Guide - Page 590
an OSPFv3 area. To display the page, click IPv6 > OSPFv3 > Area Configuration in the tree view. Figure 10-17. OSPFv3 Area Configuration The OSPFv3 Area Configuration page contains the following fields: • Area ID - The OSPFv3 area. An Area ID is a 32-bit integer in dotted decimal format that - Dell PowerConnect M6220 | User's Guide - Page 591
to compare the link-state database of two routers. This value is in hexadecimal. Configuring OSPFv3 Area 1. Open the OSPFv3 Area Configuration page. 2. Modify the fields as needed. 3. Click Apply Changes. The configuration is saved and the device is updated. The web page reappears with Create Stub - Dell PowerConnect M6220 | User's Guide - Page 592
5. Complete the remaining fields. 6. Click Apply Changes. The Stub Area information is saved and the device is updated. Configuring OSPFv3 NSSA Area 1. Open the OSPFv3 Area Configuration page. 2. Modify the fields as needed. 3. Click Apply Changes. The web page reappears with Create Stub Area and - Dell PowerConnect M6220 | User's Guide - Page 593
Configuration page with configured NSSA information. 2. Click NSSA Delete. 3. Click Apply Changes. Configuring OSPFv3 Area using the CLI Commands For information about the CLI commands that perform this function, see the following chapter in the CLI Reference Guide: • OSPFv3 Commands Configuring - Dell PowerConnect M6220 | User's Guide - Page 594
the page, click IPv6 > OSPFv3 > Stub Area Summary in the tree view. Figure 10-21. OSPFv3 Stub Area Summary The OSPFv3 Stub Area CLI Commands For information about the CLI commands that perform this function, see the following chapter in the CLI Reference Guide: • OSPFv3 Commands 592 Configuring - Dell PowerConnect M6220 | User's Guide - Page 595
OSPFv3 Area Range Configuration Use the OSPFv3 Area Range Configuration page to configure OSPFv3 area ranges. To display the page, click IPv6 > OSPFv3 > Area Range Configuration in the tree view. Figure 10-22. OSPFv3 Area Range Configuration The OSPFv3 Area Range Configuration page contains the - Dell PowerConnect M6220 | User's Guide - Page 596
range and area. • Advertisement - The Advertisement mode for the address range and area. • Delete - Click this check box Configuring OSPFv3 Area Range using the CLI Command For information about the CLI commands that perform this function, see the following chapter in the CLI Reference Guide - Dell PowerConnect M6220 | User's Guide - Page 597
have a valid IPv6 Prefix/Prefix Length. This can be done through the CLI using the ipv6 address command in the interface configuration mode. NOTE: Once OSPFv3 is initialized on the router, it remains initialized until the router is reset. • OSPFv3 Area ID - Enter the 32-bit integer in dotted decimal - Dell PowerConnect M6220 | User's Guide - Page 598
mode or point to point mode. The default interface type is broadcast. • State - The current state of the selected router interface. One of: - Down - This is the initial interface state. In this state, the lower-level host routes, whose destination is the IP interface address. 596 Configuring IPv6 - Dell PowerConnect M6220 | User's Guide - Page 599
Apply Changes. The interface is configured for OSPFv3, and the device is updated. Configuring an OSPFv3 Interface using the CLI Commands For information about the CLI commands that perform this function, see the following chapter in the CLI Reference Guide: • OSPFv3 Commands Configuring IPv6 597 - Dell PowerConnect M6220 | User's Guide - Page 600
added to this page. To display the page, click IPv6 > OSPFv3 > Interface Statistics in the tree view. Figure 10-24. OSPFv3 Interface Statistics The OSPFv3 Interface Statistics page displays the following fields: OSPF interface has changed its state, or an error has occurred. 598 Configuring IPv6 - Dell PowerConnect M6220 | User's Guide - Page 601
's sender. • Area Mismatch - The number of OSPFv3 packets discarded because the area ID in the OSPFv3 header is not the area ID configured on the ingress interface. • Invalid Destination Address - The number of OSPFv3 packets discarded because the packet's destination IP address is not the address - Dell PowerConnect M6220 | User's Guide - Page 602
see the following chapter in the CLI Reference Guide: • OSPFv3 Commands OSPFv3 Neighbors Use the OSPFv3 Neighbors page to display the OSPF neighbor configuration for a selected neighbor ID. When neighbor. To display the page, click IPv6 > OSPFv3 > Neighbors in the tree view. 600 Configuring IPv6 - Dell PowerConnect M6220 | User's Guide - Page 603
Interface - Selects the interface for which data is to be displayed or configured. • Neighbor Router ID - Selects the IP Address of the neighbor for identifies the neighbor router. • Options - The optional OSPF capabilities supported by the neighbor. The neighbor's optional OSPF capabilities are also - Dell PowerConnect M6220 | User's Guide - Page 604
interface to display from the Interface drop-down menu. 3. Select the Neighbor Router ID to display. Statistics for the selected interface Neighbor ID display. 602 Configuring IPv6 - Dell PowerConnect M6220 | User's Guide - Page 605
commands that perform this function, see the following chapter in the CLI Reference Guide: • OSPFv3 Commands OSPFv3 Neighbor Table Use the OSPFv3 Neighbor Table page To display the page, click IPv6 > OSPFv3 > Neighbor Table in the tree view. Figure 10-26. OSPFv3 Neighbor Table Configuring IPv6 603 - Dell PowerConnect M6220 | User's Guide - Page 606
drop-down menu. The OSPF neighbor table for the selected interface displays. Displaying the OSPFv3 Neighbor Table using the CLI Command For information about the CLI commands that perform this function, see the following chapter in the CLI Reference Guide: • OSPFv3 Commands 604 Configuring IPv6 - Dell PowerConnect M6220 | User's Guide - Page 607
To display the page, click IPv6 > OSPFv3 > Link State Database in the tree view. Figure 10-27. OSPFv3 Link State Database The OSPFv3 Link State Database router within the autonomous system (AS). The Router ID is set on the OSPFv3 Configuration page. • Area ID - The ID of an OSPF area to which one of - Dell PowerConnect M6220 | User's Guide - Page 608
the system handles demand circuits. Rtr Opt. - Shows router-specific options. Displaying OSPFv3 Link State Database using the CLI Command For information about the CLI commands that perform this function, see the following chapter in the CLI Reference Guide: • OSPFv3 Commands 606 Configuring IPv6 - Dell PowerConnect M6220 | User's Guide - Page 609
Configuration page. To display the page, click IPv6 > OSPFv3 > Virtual Link Configuration in the tree view. Figure 10-28. OSPFv3 Virtual Link Configuration The OSPFv3 Virtual Link Configuration page a network. Valid values range from 1 to 65,535. The default is 10 seconds. Configuring IPv6 607 - Dell PowerConnect M6220 | User's Guide - Page 610
range from 1 to 2147483647. The default is 40. • Interface Delay Interval default value is 1 second. • State - The current state of the selected Virtual Link. One of: - Down - This is the initial interface state. In this state, the lower-level 3600 seconds (1 hour). The default is 5 seconds. • Metric - Dell PowerConnect M6220 | User's Guide - Page 611
Changes. 5. The virtual link is configured for OSPFv3, and the device is updated. Configuring an OSPFv3 Virtual Link using CLI Commands For information about the CLI commands that perform this function, see the following chapter in the CLI Reference Guide: • OSPFv3 Commands Configuring IPv6 609 - Dell PowerConnect M6220 | User's Guide - Page 612
display the page, click IPv6 > OSPFv3 > Virtual Link Summary in the tree view. Figure 10-29. OSPFv3 Virtual Link Summary The OSPFv3 Virtual Link Summary neighbor portion of the virtual link identification. Virtual links may be configured between any pair of area border routers having interfaces to a - Dell PowerConnect M6220 | User's Guide - Page 613
chapter in the CLI Reference Guide: • OSPFv3 Commands OSPFv3 Route Redistribution Configuration Use the OSPFv3 Route Redistribution Configuration page to configure route redistribution. To display the page, click IPv6 > OSPFv3 > Route Redistribution Configuration in the tree view. Figure 10 - Dell PowerConnect M6220 | User's Guide - Page 614
. • Metric - Sets the metric value to be used as the metric of redistributed routes. This field displays the metric if the source was pre-configured and can be modified. Valid values are 0 to 16777214. • Metric Type - Sets the OSPF metric type of redistributed routes. • Tag - Sets the tag field - Dell PowerConnect M6220 | User's Guide - Page 615
field displays the tag if the source was pre-configured, otherwise 0. Displaying OSPFv3 Route Redistribution Summary using the CLI Command For information about the CLI commands that perform this function, see the following chapter in the CLI Reference Guide: • OSPFv3 Commands Configuring IPv6 613 - Dell PowerConnect M6220 | User's Guide - Page 616
Route Table • IPv6 Route Preferences • Configured IPv6 Routes IPv6 Route Entry Configuration Use the IPv6 Route Entry Configuration page to configure information for IPv6 routes. To display the page, click IPv6 > IPv6 Routes > IPv6 Route Entry Configuration in the tree view. Figure 10-33. IPv6 Route - Dell PowerConnect M6220 | User's Guide - Page 617
. 3. Click Apply Changes. The route entry is configured for IPv6, and the device is updated. Configuring Route Entry the CLI Command For information about the CLI commands that perform this function, see the following chapter in the CLI Reference Guide: • IPv6 Routing Commands Configuring IPv6 615 - Dell PowerConnect M6220 | User's Guide - Page 618
the page, click IPv6 > IPv6 Routes > IPv6 Route Table in the tree view. Figure 10-34. IPv6 Route Table The IPv6 Route Table page displays the following fields: • Routes Displayed - Select to view either the Configured Routes, Best Routes, or All Routes from the drop-down menu. • Number - Dell PowerConnect M6220 | User's Guide - Page 619
the CLI Reference Guide: • IPv6 Routing Commands IPv6 Route Preferences Use the IPv6 Route Preferences page to configure the default preference with the best route metric is chosen. To avoid problems with mismatched metrics you must configure different preference values for each of the protocols. To - Dell PowerConnect M6220 | User's Guide - Page 620
router (OSPF Type-1 and OSPF Type-2 routes). The default value is 110. Configuring IPv6 Route Preferences 1. Open the IPv6 Route Preferences page. 2. Configure the default preference for each protocol. 3. Click Apply Changes. Route preferences are configured for IPv6, and the device is updated. 618 - Dell PowerConnect M6220 | User's Guide - Page 621
in the CLI Reference Guide: • IPv6Routing Commands Configured IPv6 Routes Use the Configured IPv6 Routes page to display selected IPv6 routes. To display the page, click IPv6 > IPv6 Routes > Configured IPv6 Routes in the tree view. Figure 10-36. Configured IPv6 Routes The Configured IPv6 Routes - Dell PowerConnect M6220 | User's Guide - Page 622
to view from the Routes Displayed drop-down menu. The selected routes and their configurations display. Displaying IPv6 Routes using the CLI Command For information about the CLI commands that perform this function, see the following chapter in the CLI Reference Guide: • IPv6 Routing Commands 620 - Dell PowerConnect M6220 | User's Guide - Page 623
user-defined criteria. When a packet is queued for transmission in a port, the rate at which it is serviced depends on how the queue is configured transmission and get dropped by the switch. QoS is a means of the Quality of Service menu page, click Quality of Service in the tree view. The two types - Dell PowerConnect M6220 | User's Guide - Page 624
Quality of Service > Differentiated Services in the tree view. The Differentiated Services menu page contains links to the following features: • Diffserv Configuration • Class Configuration • Class Criteria • Policy Configuration • Policy Class Definition • Service Configuration • Service Detailed - Dell PowerConnect M6220 | User's Guide - Page 625
main DiffServ private MIB tables. To display the page, click Quality of Service > Differentiated Services > Diffserv Configuration in the tree view. Figure 11-1. Diffserv Configuration The Diffserv Configuration page contains the following fields: Diffserv Admin Mode - Turns admin mode on and off - Dell PowerConnect M6220 | User's Guide - Page 626
in the CLI Reference Guide: • QoS Commands Class Configuration Use the Diffserv Class Configuration page to add a new Diffserv class name, or to rename or delete an existing class. To display the page, click Quality of Service > Differentiated Services > Class Configuration in the tree view. Figure - Dell PowerConnect M6220 | User's Guide - Page 627
3. This field displays the types of packets supported by DiffServ. The Layer 3 Protocol option Configuration Using the CLI Commands For information about the CLI commands that perform this function, see the following chapter in the CLI Reference Guide: • QoS Commands Configuring Quality of Service - Dell PowerConnect M6220 | User's Guide - Page 628
page contains the following fields: • Class Name - Selects the class name for which you are specifying criteria. • Class Type - Displays the class type. The only configurable class type supported is All. 626 Configuring Quality of Service - Dell PowerConnect M6220 | User's Guide - Page 629
Match to Port - Click to add a user-defined Port ID to which packets are matched. to Port - Click to add a user-defined Port ID to which packets are 0-255. • EtherType - Requires a frames' Ethertype to match the Ethertype listed • Class of Service - Requires a packet's Class of Service (CoS) for - Dell PowerConnect M6220 | User's Guide - Page 630
ID for incoming packets to match the VLAN ID entered here. Range is 0-4095. • Reference Class - Selects a class to start referencing for criteria. Select the Add Diffserv Class check box, then select a previously configured Diffserv class from the related drop-down menu. Figure 11-5. Diffserv Class - Dell PowerConnect M6220 | User's Guide - Page 631
Every - Requires a packet to match every criterion when Match Every is checked. Configuring Class Criteria with CLI Commands For information about the CLI commands that perform this function, see the following chapter in the CLI Reference Guide: • QoS Commands Configuring Quality of Service 629 - Dell PowerConnect M6220 | User's Guide - Page 632
one or more policy statements. To display the page, click Quality of Service > Differentiated Services > Policy Configuration in the tree view. Figure 11-6. Diffserv Policy Configuration The Diffserv Policy Configuration page contains the following fields: • Policy Name - Selects the policy name to - Dell PowerConnect M6220 | User's Guide - Page 633
. Renaming a Policy 1. Open the Diffserv Policy Configuration page. 2. Select the Policy Name to be New Policy Name 1. Open the Diffserv Policy Configuration page. 2. Click Add. The Add Diffserv Displaying the Policy Summary 1. Open the Policy Configuration page. 2. Click Show All. The Diffserv - Dell PowerConnect M6220 | User's Guide - Page 634
associated policy configuration is removed, and the device is updated. Defining Policy Configurations Using the CLI Commands For information about the CLI commands that perform this function, see the following chapter in the CLI Reference Guide: • QoS Commands 632 Configuring Quality of Service - Dell PowerConnect M6220 | User's Guide - Page 635
display the page, click Quality of Service > Differentiated Services > Policy Class Definition in the tree view. Figure 11-9. Diffserv Policy This is the default. - Marking: Allows you to mark one of the following fields in the packet: IP DSCP, IP Precedence, or Class of Service. For information - Dell PowerConnect M6220 | User's Guide - Page 636
how policing is performed, as well as configure what happens to packets that are considered conforming and non-conforming. For more information on the fields that with this policy name. You have the option of marking one of the following fields in the packet: 634 Configuring Quality of Service - Dell PowerConnect M6220 | User's Guide - Page 637
from the drop down menu or enter directly in the User Value field. • IP Precedence - Selects the specified IP Precedence queue number to mark. Class of Service - Selects the specified Class of Service queue number to mark. Configuring Packet Marking for a Policy Class Instance 1. Select Marking from - Dell PowerConnect M6220 | User's Guide - Page 638
configured for the specified policy-class instance, and the device is updated. Defining Policy Classes Using the CLI Commands For information about the CLI commands that perform this function, see the following chapter in the CLI Reference Guide: • QoS Commands 636 Configuring Quality of Service - Dell PowerConnect M6220 | User's Guide - Page 639
a policy on a port. To display the page, click Quality of Service > Differentiated Services > Service Configuration in the tree view. Figure 11-13. Diffserv Service Configuration The Diffserv Service Configuration page contains the following fields: • Interface - Selects the interface (Unit - Dell PowerConnect M6220 | User's Guide - Page 640
in the CLI Reference Guide: • QoS Commands Service Detailed Statistics Use the Diffserv Service Detailed Statistics page to display packet details for a particular port and class. To display the page, click Quality of Service > Differentiated Services > Service Detailed Statistics in the tree view - Dell PowerConnect M6220 | User's Guide - Page 641
etc., are user-configurable at the queue (or port) level. Seven queues per port are supported. Although the hardware supports eight queues, one queue is always reserved for internal use by the stacking subsystem. To display the page, click Quality of Service > Class of Service in the tree view. The - Dell PowerConnect M6220 | User's Guide - Page 642
packet to a specific CoS level configured for the ingress port as a whole, based on the existing port default priority as mapped to a traffic Quality of Service > Class of Service > Mapping Table Configuration in the tree view. The Trust Mode selected on the Mapping Table Configuration page affects - Dell PowerConnect M6220 | User's Guide - Page 643
a unit and port or LAG, or select Global to apply the class of configuration to all the interfaces. • Trust Mode - Selects the trust mode to apply. CoS (802.1P) is the default. • Class of Service - Lists each class of service on a separate line, so a separate queue can be assigned to each class of - Dell PowerConnect M6220 | User's Guide - Page 644
to all interfaces. 3. Select a Trust Mode. 4. Select a Queue to associate with each Class of Service. 5. Click Apply Changes. Changes made are applied to the selected interfaces, and the device is updated. Restoring Queue Defaults 1. Open the Mapping Table Configuration page. 2. Click the Restore - Dell PowerConnect M6220 | User's Guide - Page 645
Configuring the IP DSCP Table To access the DSCP Queue Mapping Table, click Quality of Service > Class of Service > Mapping Table Configuration in the tree view, and then click the DSCP Table link. Figure 11-17. DSCP Queue Mapping Table Configuring Quality of Service 643 - Dell PowerConnect M6220 | User's Guide - Page 646
CLI Reference Guide: • QoS Commands Interface Configuration Use the Interface Configuration page to specify ports individually for CoS configuration and to apply an interface shaping rate to the selected ports. To display the Interface Configuration page, click Quality of Service > Class of Service - Dell PowerConnect M6220 | User's Guide - Page 647
function, see the following chapter in the CLI Reference Guide: • QoS Commands Interface Queue Configuration Use the Interface Queue Configuration page to define what a particular queue does by configuring switch egress queues. User-configurable parameters control the amount of bandwidth used by the - Dell PowerConnect M6220 | User's Guide - Page 648
user to create the desired service characteristics for different types of traffic. - Weighted - Weighted round robin associates a weight to each queue. This is the default. - Strict - Strict priority services are dropped. Configuring an Interface Queue 1. Open the Interface Queue Configuration page. - Dell PowerConnect M6220 | User's Guide - Page 649
Select Unit / Port, LAG, or Global. Figure 11-20. Interface Queue Status Configuring an Interface Queue Using the CLI Commands For information about the CLI commands that perform this function, see the following chapter in the CLI Reference Guide: • QoS Commands Configuring Quality of Service 647 - Dell PowerConnect M6220 | User's Guide - Page 650
323 • Skinny Client Control Protocol (SCCP) When a call-control protocol is detected the switch assigns the traffic in that session to the highest CoS queue, which is generally used for time-sensitive traffic. To display the page, click Quality of Service > Auto VoIP in the tree view. The Auto VoIP - Dell PowerConnect M6220 | User's Guide - Page 651
in the CLI Reference Guide: • QoS Commands Auto VoIP Interface Configuration Use the Auto VoIP Interface Configuration page to configure the Auto VoIP settings for each interface. To display the Auto VoIP Configuration page, click Quality of Service > Auto VoIP > Interface Configuration in the - Dell PowerConnect M6220 | User's Guide - Page 652
Click Show All. The Auto VoIP Summary page opens. Figure 11-23. Auto VoIP Summary Configuring Auto VoIP Using the CLI Commands For information about the CLI commands that perform this function, see the following chapter in the CLI Reference Guide: • QoS Commands 650 Configuring Quality of Service - Dell PowerConnect M6220 | User's Guide - Page 653
describes how to configure multicast features on the PowerConnect M6220/M6348/M8024. Multicast protocols Multicast menu page, click IP Multicast in the tree view. The IP Multicast menu page contains links Multicast-Dense Mode • Protocol Independent Multicast-Sparse Mode Configuring IP Multicast - Dell PowerConnect M6220 | User's Guide - Page 654
, click IP Multicast > Multicast in the tree view. Following are the web pages accessible from this menu page: • Multicast Global Configuration • Multicast Interface Configuration • Multicast Mroute Summary • Multicast Static Routes Configuration • Multicast Static Routes Summary • Multicast Admin - Dell PowerConnect M6220 | User's Guide - Page 655
The Multicast Global Configuration page contains the following fields: • Admin Mode - Select Enable or Disable to set the administrative status of Multicast Forwarding in the router. The default is Disable. • Protocol State - The operational state of the multicast forwarding module. • Table Maximum - Dell PowerConnect M6220 | User's Guide - Page 656
Mode. 3. Click Apply Changes. The multicast global configuration is saved, and the device is updated. Configuring/Displaying Multicast Forwarding Parameters using the CLI Commands For information about the CLI commands that perform this function, see the following chapter in the CLI Reference Guide - Dell PowerConnect M6220 | User's Guide - Page 657
display on this page. To display the page, click IP Multicast > Multicast > Interface Configuration in the tree view. Figure 12-2. Multicast Interface Configuration The Multicast Interface Configuration page contains the following fields: • Interface - Select the routing interface you want to - Dell PowerConnect M6220 | User's Guide - Page 658
function, see the following chapter in the CLI Reference Guide: • Multicast Commands Multicast Mroute Summary Use the Multicast Mroute Summary page to display MRoute data. To display the page, click IP Multicast > Multicast > MRoute Summary in the tree view. Figure 12-3. Multicast Mroute Summary - Dell PowerConnect M6220 | User's Guide - Page 659
possible values are RPT or SPT. For other protocols an "------" is displayed. Displaying MRoute Summary using the CLI Command For information about the CLI command that performs this function, see the following chapter in the CLI Reference Guide: • Multicast Commands Configuring IP Multicast 657 - Dell PowerConnect M6220 | User's Guide - Page 660
Routes Configuration in the tree view. Figure 12-4. Multicast Static Routes Configuration The Multicast Static Routes Configuration page multicast source. The range is 0-255, and the default is 1. You can change the metric for a configured route by selecting the static route and editing this field - Dell PowerConnect M6220 | User's Guide - Page 661
following chapter in the CLI Reference Guide: • Multicast Commands Multicast Static Routes Summary Use the Multicast Static Routes Summary page to display static routes and their configurations. To display the page, click IP Multicast > Multicast > Static Routes Summary in the tree view. Figure 12 - Dell PowerConnect M6220 | User's Guide - Page 662
. Displaying the Static Routes Summary using the CLI Command For information about the CLI command that performs this function, see the following chapter in the CLI Reference Guide: • Multicast Commands Multicast Admin Boundary Configuration The definition of an administratively scoped boundary is - Dell PowerConnect M6220 | User's Guide - Page 663
new or modified admin scope boundary is saved, and the device is updated. Configuring an Admin Boundary using the CLI Command For information about the CLI command that performs this function, see the following chapter in the CLI Reference Guide: • Multicast Commands Configuring IP Multicast 661 - Dell PowerConnect M6220 | User's Guide - Page 664
IP Multicast > Multicast > Admin Boundary Summary in the tree view. Figure 12-7. Multicast Admin Boundary Summary The Multicast CLI Command For information about the CLI command that performs this function, see the following chapter in the CLI Reference Guide: • Multicast Commands 662 Configuring - Dell PowerConnect M6220 | User's Guide - Page 665
is valid if the multicast routing protocol running is PIM-SM. The possible values are RPT or SPT. For other protocols a "------" (no value) is displayed. Configuring IP Multicast 663 - Dell PowerConnect M6220 | User's Guide - Page 666
unsolicited Filter-Mode-Change records and Configuration Use the MLD Global Configuration page to administratively enable and disable the MLD service. To display the page, click IPv6 Multicast > MLD > Global Configuration in the tree view. Figure 12-9. MLD Global Configuration 664 Configuring - Dell PowerConnect M6220 | User's Guide - Page 667
field: • Admin Mode - Select Enable or Disable to set the MLD administrative status. The default is disable. Click Apply Changes to send the updated configuration to the router. Configuration changes take effect immediately. These changes will not be retained across a power cycle unless a save - Dell PowerConnect M6220 | User's Guide - Page 668
on this interface, in ms. The default value is 10000. Valid values are 0 values are 0 to 65535 milliseconds (ms). The default is 1000. • Last Member Query Count - The Valid values are 1 to 20. The default is 2. MLD Routing Interface Summary Use enabled interface. You must configure at least one IGMP - Dell PowerConnect M6220 | User's Guide - Page 669
MLD on the selected interface is enabled or disabled. • Operational Mode - Displays the operational state of MLD on the selected interface, regardless of the administrative setting. • Version - Displays the version of MLD configured on the selected interface. • Query Interval - Displays the interval - Dell PowerConnect M6220 | User's Guide - Page 670
that has been reported to operational MLD routing interfaces. You must configure at least one MLD router interface to access this page. Also Multicast > MLD > Routing Interface > Cache Information in the navigation tree. Figure 12-12. MLD Routing Interface Cache Information The MLD Routing - Dell PowerConnect M6220 | User's Guide - Page 671
reset to the group membership timer. • Compatibility - The compatibility mode (V1, V2) for this multicast group on the specified interface. • Filter Mode - The source filter mode in the navigation tree. Figure 12-13. MLD Routing Interface Source List Information Configuring IP Multicast 669 - Dell PowerConnect M6220 | User's Guide - Page 672
• Group Compatibility Mode - The compatibility mode (V1, V2) for this multicast group on the specified interface. • Source Filter Mode - The source filter mode for the specified > MLD > Routing Interface > MLD Traffic in the navigation tree. Figure 12-14. MLD Traffic 670 Configuring IP Multicast - Dell PowerConnect M6220 | User's Guide - Page 673
. Click Refresh to display the latest information from the router. Click Clear Traffic to reset all counters to their default values. MLD Proxy Configuration When you configure an interface in MLD proxy mode, it acts as a proxy multicast host that sends MLD membership reports on one interface - Dell PowerConnect M6220 | User's Guide - Page 674
report of membership in a group. Valid values are from (1 to 260). The default value is 1. Click Apply Changes to send the updated configuration to the switch. Configuration changes take effect immediately. These changes will not be retained across a power cycle unless a save is performed. 672 - Dell PowerConnect M6220 | User's Guide - Page 675
Interface > Configuration Summary in the navigation tree. Figure 12-16. MLD Proxy Configuration Summary The MLD Proxy Configuration Summary page MLD Proxy interface. • Admin Mode - The administrative status of MLD Proxy on the selected interface. • Operational Mode - The operational state of MLD - Dell PowerConnect M6220 | User's Guide - Page 676
is the time-out for transitioning a host back to MLD mode once an older version query is heard. When an older to clear the MLD Proxy Interface statistics and reset the counters to their original values. Interface tree. Figure 12-17. Interface Membership Information 674 Configuring IP Multicast - Dell PowerConnect M6220 | User's Guide - Page 677
not be able to make this selection, and none of the non-configurable data will be displayed. • Last Reporter - The IP address of group on the interface and no report timer is running. • Filter Mode - The group filter mode for the specified group on the MLD Proxy interface. Possible values are - Dell PowerConnect M6220 | User's Guide - Page 678
Proxy Interface > Interface Membership Info Detailed in the navigation tree. Figure 12-18. Interface Membership Information-Detailed The will not be able to make this selection, and none of the non-configurable data will be displayed. • Source Address - This parameter shows source addresses - Dell PowerConnect M6220 | User's Guide - Page 679
DVMRP parameters and data. To display this page, click IP Multicast > DVMRP in the tree view. The following web pages are accessible from this menu page: • DVMRP Global Configuration • DVMRP Interface Configuration • DVMRP Configuration Summary • Next Hop Summary • Prune Summary • Route Summary - Dell PowerConnect M6220 | User's Guide - Page 680
in the tree view. Figure 12-19. DVMRP Global Configuration The DVMRP Global Configuration page contains the following fields: • Admin Mode - Select Enable or Disable from the drop-down menu. This sets the administrative status of DVMRP to active or inactive. The default is Disable. • Version - Dell PowerConnect M6220 | User's Guide - Page 681
, see the following chapter in the CLI Reference Guide: • DVMRP Commands DVMRP Interface Configuration Use the DVMRP Interface Configuration page to configure a DVMRP interface. You must configure at least one router interface before you configure a DVMRP interface. Otherwise you see a message - Dell PowerConnect M6220 | User's Guide - Page 682
this function, see the following chapter in the CLI Reference Guide: • DVMRP Commands DVMRP Configuration Summary Use the DVMRP Configuration Summary page to display or print the DVMRP configuration and data for a selected interface. You must configure at least one router interface before you can - Dell PowerConnect M6220 | User's Guide - Page 683
configure at least one router interface before you can display data for a DVMRP interface. Interface Parameters • Interface Mode - Displays the administrative mode ID used by the router for the selected interface. This value is reset every time an interface is (re)started and is placed in prune - Dell PowerConnect M6220 | User's Guide - Page 684
routes received for the specified neighbor on the selected interface. Displaying DVMRP Configuration Summary using the CLI Command For information about the CLI commands that perform this function, see the following chapter in the CLI Reference Guide: • DVMRP Commands 682 Configuring IP Multicast - Dell PowerConnect M6220 | User's Guide - Page 685
the page, click IP Multicast > DVMRP > Next Hop Summary in the tree view. Figure 12-22. Next Hop Summary The Next Hop Summary page CLI Command For information about the CLI commands that perform this function, see the following chapter in the CLI Reference Guide: • DVMRP Commands Configuring - Dell PowerConnect M6220 | User's Guide - Page 686
DVMRP > Prune Summary in the tree view. Figure 12-23. Prune default timer, whichever is less. Displaying the Prune Summary using the CLI Command For information about the CLI command that performs this function, see the following chapter in the CLI Reference Guide: • DVMRP Commands 684 Configuring - Dell PowerConnect M6220 | User's Guide - Page 687
the DVMRP route summary. To display the page, click IP Multicast > DVMRP > Route Summary in the tree view. Figure 12-24. Route Summary The Route Summary page displays the following fields: • Source Address the route represented by this entry was learned by the router. Configuring IP Multicast 685 - Dell PowerConnect M6220 | User's Guide - Page 688
in the CLI Reference Guide: • DVMRP Commands Internet Group Management Protocol The Internet Group Management Protocol (IGMP) is used by IPv4 systems (hosts and routers) to report their IP multicast group memberships to any neighboring multicast routers. The PowerConnect M6220/M6348/M8024 performs - Dell PowerConnect M6220 | User's Guide - Page 689
or off. 3. Click Apply Changes. The IGMP configuration is saved, and the device is updated. Setting IGMP Mode using the CLI Commands For information about the CLI commands that perform this function, see the following chapter in the CLI Reference Guide: • IGMP Commands Configuring IP Multicast 687 - Dell PowerConnect M6220 | User's Guide - Page 690
and data. To display this page, click IP Multicast > IGMP > Routing Interface in the tree view. Following are the web pages accessible from this menu page: • IGMP Interface Configuration • IGMP Configuration Summary • IGMP Cache Information • IGMP Interface Detailed Membership Info IGMP Interface - Dell PowerConnect M6220 | User's Guide - Page 691
. The interface configuration is saved, and the device is updated. Configuring an IGMP Routing Interface using the CLI Command For information about the CLI commands that perform this function, see the following chapter in the CLI Reference Guide: • IGMP Commands Configuring IP Multicast 689 - Dell PowerConnect M6220 | User's Guide - Page 692
Summary in the tree view. Figure 12-27. IGMP Configuration Summary The IGMP Configuration Summary page displays the following fields: • Interface - Select the interface for which data is to be displayed. • Interface Parameters • Interface Mode - The administrative status of IGMP on the - Dell PowerConnect M6220 | User's Guide - Page 693
Indicates whether the selected interface is in querier or non querier mode. • Querier Up Time (secs) - The time in Configuration using the CLI Command For information about the CLI command that performs this function, see the following chapter in the CLI Reference Guide: • IGMP Commands Configuring - Dell PowerConnect M6220 | User's Guide - Page 694
cache parameters and data for an IP multicast group address. You must configure at least one IGMP router interface to access this page. Also, click IP Multicast > IGMP > Routing Interface > Cache Information in the tree view. Figure 12-28. IGMP Cache Information The IGMP Cache Information page - Dell PowerConnect M6220 | User's Guide - Page 695
is received, this timer is reset to the group membership timer. mode is active the field is blank. Displaying Cache Information using the CLI Command For information about the CLI command that performs this function, see the following chapter in the CLI Reference Guide: • IGMP Commands Configuring - Dell PowerConnect M6220 | User's Guide - Page 696
for an interface. You must configure at least one IGMP router IGMP Interface Detailed Membership Info in the tree view. Figure 12-29. IGMP Interface Detailed Mode - The group compatibility mode (v1, v2 and v3) for this group on the specified interface. • Source Filter Mode - The source filter mode - Dell PowerConnect M6220 | User's Guide - Page 697
the CLI Command For information about the CLI command that performs this function, see the following chapter in the CLI Reference Guide: • DM, and PIM-SM) and that have a tree-like topology, as there is no support for features like spanning tree to correct packet route loops. The Proxy Interface - Dell PowerConnect M6220 | User's Guide - Page 698
The proxy interface configuration is saved, and the device is updated. Configuring IGMP Proxy Interface using the CLI Commands For information about the CLI commands that perform this function, see the following chapter in the CLI Reference Guide: • IGMP Proxy Commands 696 Configuring IP Multicast - Dell PowerConnect M6220 | User's Guide - Page 699
Interface > Configuration Summary in the tree view. Figure 12-31. IGMP Proxy Configuration Summary The IGMP Proxy Configuration Summary page IGMP Proxy interface. • Admin Mode - The administrative status of IGMP Proxy on the selected interface. • Operational Mode - The operational state of - Dell PowerConnect M6220 | User's Guide - Page 700
transitioning a host back to IGMPv3 mode once an older version query is heard Configurations using the CLI Command For information about the CLI commands that perform this function, see the following chapter in the CLI Reference Guide tree view. Figure 12-32. IGMP Proxy Interface Membership Info 698 - Dell PowerConnect M6220 | User's Guide - Page 701
of source hosts present in the selected multicast group. Displaying IGMP Proxy Interface Membership Info using the CLI Command For information about the CLI command that performs this function, see the following chapter in the CLI Reference Guide: • IGMP Proxy Commands Configuring IP Multicast 699 - Dell PowerConnect M6220 | User's Guide - Page 702
> Interface Membership Info Detailed in the tree view. Figure 12-33. IGMP Proxy Interface able to make this selection, and none of the non-configurable data is displayed. • Source IP - This parameter shows Filter Mode - The group filter mode (Include/Exclude/None) for the specified group on the - Dell PowerConnect M6220 | User's Guide - Page 703
in the CLI Reference Guide: • IGMP Proxy Commands Protocol Independent Multicast-Dense Mode Protocol Independent Multicast-Dense Mode (PIM-DM) protocol is a simple, protocol- , click IP Multicast > PIM-DM in the tree view. Following are the web pages accessible from this menu page: • PIM-DM Global - Dell PowerConnect M6220 | User's Guide - Page 704
which the Rendezvous Point router switches to a source-specific shortest path tree. The valid values are from 0 to 2000 K bits/sec. The default value is 0. This field is not available for PIM-DM. Configuring PIM-DM 1. Open the PIM-DM Global Configuration page. 2. Set Admin Mode to Enable or Disable - Dell PowerConnect M6220 | User's Guide - Page 705
Rendezvous Point router switches to a source-specific shortest path tree. Viewing Global PIM Settings using the CLI Command For information about the CLI command that performs this function, see the following chapter in the CLI Reference Guide: • PIM-DM or PIM-SM Commands Configuring IP Multicast - Dell PowerConnect M6220 | User's Guide - Page 706
configuring or displaying data for a PIM interface, otherwise an error message is displayed. • Admin Mode - Select Enable or Disable from the drop-down menu to set the administrative status of PIM for the selected interface. The default A shared-media such as Ethernet may have multiple PIM-SM - Dell PowerConnect M6220 | User's Guide - Page 707
needed. 4. Click Apply Changes. The interface configuration is saved, and the device is updated. Configuring PIM-DM for an Interface using the CLI Command For information about the CLI commands that perform this function, see the following chapter in the CLI Reference Guide: • PIM-DM Commands PIM-DM - Dell PowerConnect M6220 | User's Guide - Page 708
is supported in PIM-SM only. • BSR Border - Specifies the BSR border mode on the PIM interface. This field is not supported for PIM CLI Command For information about the CLI command that performs this function, see the following chapter in the CLI Reference Guide: • PIM-DM Commands 706 Configuring - Dell PowerConnect M6220 | User's Guide - Page 709
Candidate RP Configuration or IPv6 Multicast > PIM > Candidate RP Configuration. Figure 12-38. Candidate RP Configuration The Candidate RP Configuration page contains to fully identify the scope of the group which the router will support if it is elected as a Rendezvous Point. • Remove - Select - Dell PowerConnect M6220 | User's Guide - Page 710
CLI Reference Guide: • PIM Commands Adding a Candidate RP Use the Add Candidate RP page to add PIM Candidate rendezvous points (RPs) for each IP multicast group. 1. Open the Candidate RP Configuration identify the scope of the group which the router supports if elected as a Rendezvous Point. 6. Click - Dell PowerConnect M6220 | User's Guide - Page 711
group which the router will support if elected as a configure an interface as a PIM candidate. Configuring the Candidate RP using the CLI Commands For information about the CLI commands that perform this function, see the following chapter in the CLI Reference Guide: • PIM Commands Configuring - Dell PowerConnect M6220 | User's Guide - Page 712
the RP for the group range. 4. Enter the group address of the RP. 5. Enter the group mask of the RP. 6. Check the Override option to configure the static RP to override the dynamic (candidate) RPs learned for same group ranges. 7. Click Apply Changes. The new Static RP is added, and the - Dell PowerConnect M6220 | User's Guide - Page 713
SSM Group Address and SSM Group Mask, click Apply Changes, then the Back button. Configuring the BSR Candidate using the CLI Commands For information about the CLI commands that perform this function, see the following chapter in the CLI Reference Guide: • PIM Commands Configuring IP Multicast 711 - Dell PowerConnect M6220 | User's Guide - Page 714
Length (IPv6) for the PIM router. 1. Open the SSM Range Configuration page. 2. Click Add. The Add SSM Range page displays. Figure 12-43. Add SSM Range 3. Click the Add Default SSM Range check box to add the default SSM Range. The default SSM Range is ff3x::/32. 4. Enter the SSM Group IP Address - Dell PowerConnect M6220 | User's Guide - Page 715
bootstrap router. The valid values are from 0 to 255.The default value is 0. Configuring the BSR Candidate using the CLI Commands For information about the CLI commands that perform this function, see the following chapter in the CLI Reference Guide: • PIM Commands Configuring IP Multicast 713 - Dell PowerConnect M6220 | User's Guide - Page 716
the CLI Reference Guide: • PIM Commands Protocol Independent Multicast-Sparse Mode Protocol Independent Multicast-Sparse Mode (PIM-SM) is used to efficiently route multicast traffic to multicast groups that may span wide area networks and where bandwidth is a constraint. PIM-SM uses shared trees by - Dell PowerConnect M6220 | User's Guide - Page 717
means to switch to more efficient source-specific trees. The PIM Configuration PIM-SM Global Configuration Use the PIM-SM Global Configuration page to configure global PIM-SM settings for this system. To display the page, click Multicast > PIM-SM > Global Configuration in the tree view. Configuring - Dell PowerConnect M6220 | User's Guide - Page 718
K bits/second above which the Rendezvous Point router switches to a source-specific shortest path tree. The valid values are from 0 to 2000 K bits/sec. The default value is 50. Configuring PIM-SM 1. Open the PIM-SM Global Configuration page. 2. Set Admin Mode to Enable or Disable, to turn PIM-SM on - Dell PowerConnect M6220 | User's Guide - Page 719
The interface configuration is saved, and the device is updated. Configuring PIM-SM using the CLI Command For information about the CLI commands that perform this function, see the following chapter in the CLI Reference Guide: • PIM-SM Commands Configuring IP Multicast 717 - Dell PowerConnect M6220 | User's Guide - Page 720
Rendezvous Point router switches to a source-specific shortest path tree. Displaying PIM-SM Global Status using the CLI Command For information about the CLI command that performs this function, see the following chapter in the CLI Reference Guide: • PIM-SM Commands 718 Configuring IP Multicast - Dell PowerConnect M6220 | User's Guide - Page 721
-SM > Interface Configuration in the tree view. Figure 12-48. PIM-SM Interface Configuration The PIM-SM Interface Configuration page contains the or configure data. • Mode - Select Enable or Disable from the drop-down menu to set the administrative status of PIMSM on this interface. The default is - Dell PowerConnect M6220 | User's Guide - Page 722
. The interface configuration is saved, and the device is updated. Configuring PIM-SM for an Interface using the CLI Commands For information about the CLI commands that perform this function, see the following chapter in the CLI Reference Guide: • PIM-SM Commands 720 Configuring IP Multicast - Dell PowerConnect M6220 | User's Guide - Page 723
display the page, click Multicast > PIM-SM > Interface Summary in the tree view. Figure 12-49. PIM-SM Interface Summary The PIM-SM Interface Select the interface for which data is to be displayed. • Mode - The administrative status of PIM-SM in the router: either . Configuring IP Multicast 721 - Dell PowerConnect M6220 | User's Guide - Page 724
display from the Interface drop-down menu. PIM-SM configuration data for this interface displays. Displaying PIM-SM Interface Summary using the CLI Command For information about the CLI command that performs this function, see the following chapter in the CLI Reference Guide: • PIM-SM Commands 722 - Dell PowerConnect M6220 | User's Guide - Page 725
page, click Multicast > PIM-SM > Component Summary in the tree view. Figure 12-50. Component Summary The Component Summary page displays CLI Command For information about the CLI command that performs this function, see the following chapter in the CLI Reference Guide: • PIM-SM Commands Configuring - Dell PowerConnect M6220 | User's Guide - Page 726
display the page, click Multicast > PIM-SM > RP Set Summary in the tree view. Figure 12-51. PIM-SM RP Set Summary The PIM-SM RP CLI Commands For information about the CLI commands that perform this function, see the following chapter in the CLI Reference Guide: • PIM-SM Commands 724 Configuring - Dell PowerConnect M6220 | User's Guide - Page 727
the page, click Multicast > PIM-SM > Candidate RP Summary in the tree view. Figure 12-52. PIM-SM Candidate RP Summary The PIM-SM CLI Command For information about the CLI command that performs this function, see the following chapter in the CLI Reference Guide: • PIM-SM Commands Configuring - Dell PowerConnect M6220 | User's Guide - Page 728
RP IP Address for the PIM-SM router. To display the page, click Multicast > PIM-SM > Static RP Configuration in the tree view. Figure 12-53. Static RP Configuration The Static RP Configuration page contains the following fields: • IP Address - IP Address of the RP to be created. • Group - Group - Dell PowerConnect M6220 | User's Guide - Page 729
Configuring Static RP using the CLI Command For information about the CLI command that performs this function, see the following chapter in the CLI Reference Guide: • PIM-SM Commands Configuring IP Multicast 727 - Dell PowerConnect M6220 | User's Guide - Page 730
728 Configuring IP Multicast - Dell PowerConnect M6220 | User's Guide - Page 731
contains information about getting help for questions about the Dell™ PowerConnect™ M6220/M6348/M8024. The topics covered in this section include: • Obtaining Assistance • Dell Enterprise Training and Certification • Problems With Your Order • Product Information • Returning Items for Warranty - Dell PowerConnect M6220 | User's Guide - Page 732
at Dell Support (support.dell.com) for help with installation and troubleshooting procedures. See "Online Services" on page 730 for a more extensive list of Dell Support online. 3. If the preceding steps have not resolved the problem, see "Contacting Dell" on page 734. Note: Call Dell Support from - Dell PowerConnect M6220 | User's Guide - Page 733
only) • Anonymous file transfer protocol (FTP) ftp.dell.com Log in as user: anonymous, and use your e-mail address as your password. Automated Order-Status Service To check on the status of any Dell products that you have ordered, you can go to support.dell.com, or you can call the automated order - Dell PowerConnect M6220 | User's Guide - Page 734
, relay detailed information during operations, or try other troubleshooting steps possible only at the computer itself. Ensure that the computer documentation is available. Before working inside your switch, follow the safety instructions in your Product Information Guide. 732 Getting Help - Dell PowerConnect M6220 | User's Guide - Page 735
bottom of the computer): Express Service Code: Return Material Authorization Number (if provided by Dell support technician): Operating system and version file before calling Dell. Error message, beep code, or diagnostic code: Description of problem and troubleshooting procedures you performed: - Dell PowerConnect M6220 | User's Guide - Page 736
or Dell product catalog. Dell provides several online and telephone-based support and service options. Availability varies by country and product, and some services may not be available in your area. To contact Dell for sales, technical support, or customer service issues: 1. Visit support.dell.com - Dell PowerConnect M6220 | User's Guide - Page 737
Getting Help 735
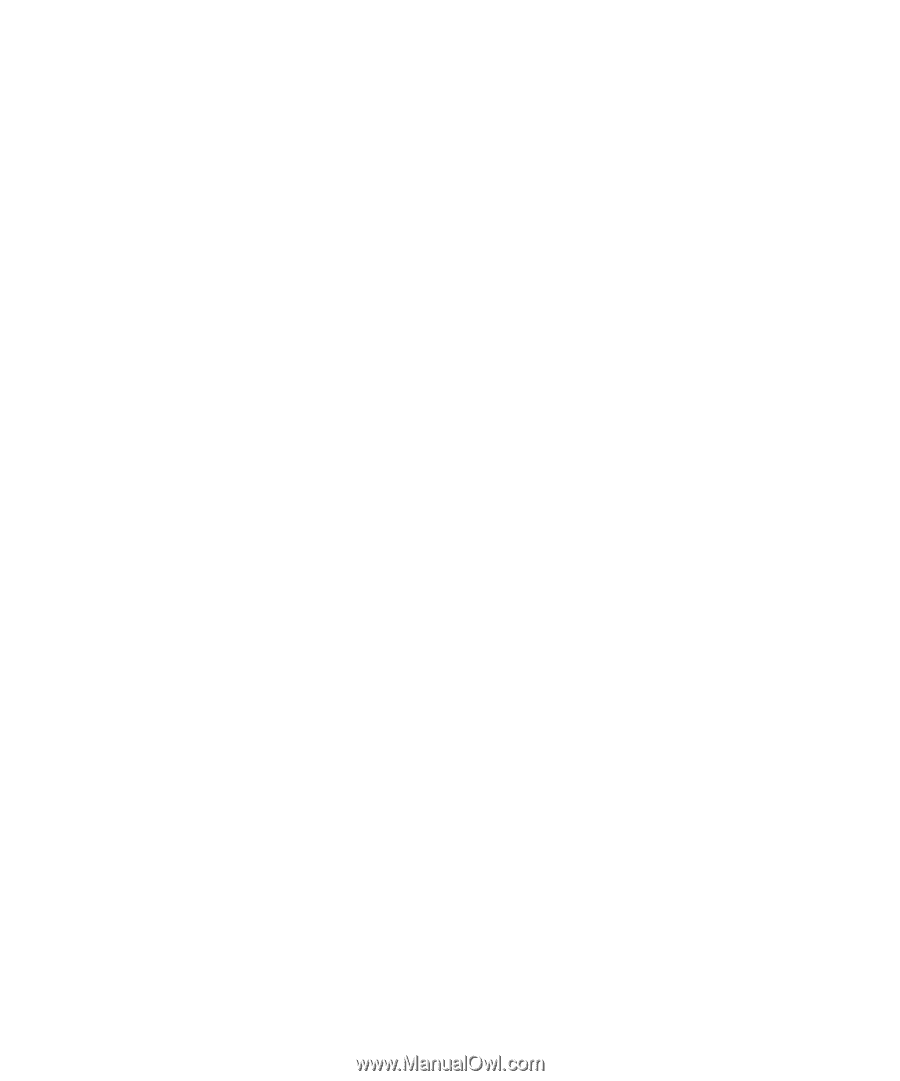
www.dell.com | support.dell.com
Dell™ PowerConnect™ M6220/M6348/M8024
User’s Guide
Model M6220/M6348/M8024









