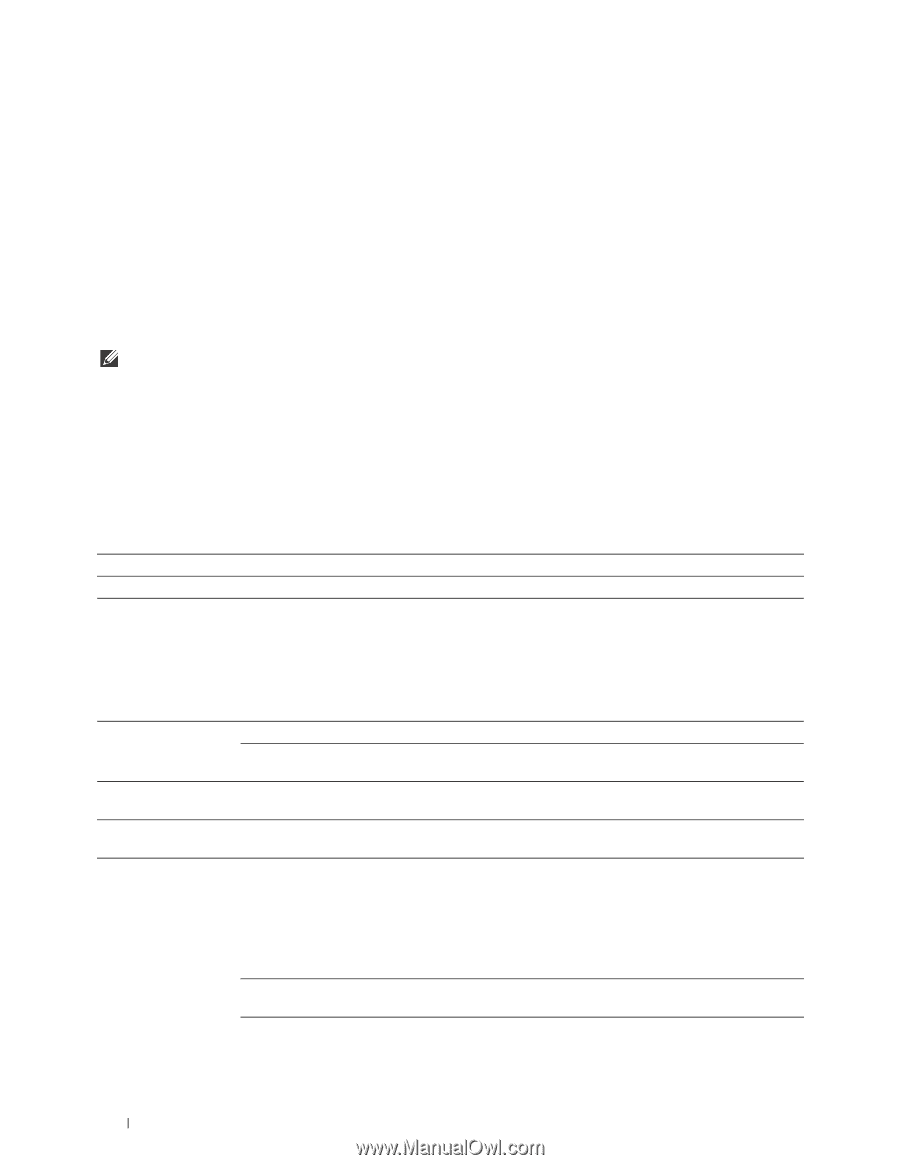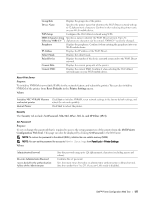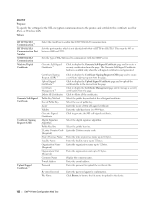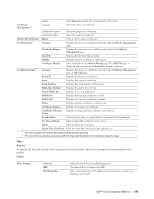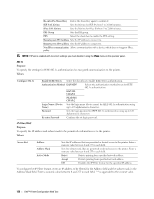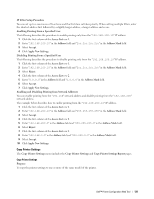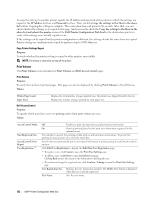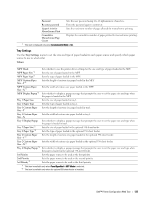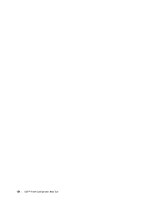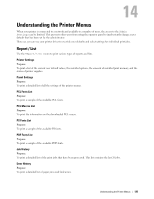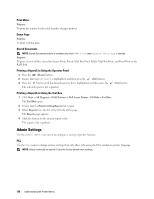Dell S2810dn Dell Smart Printer Users Guide - Page 132
Print Volume, Dell AccessControl
 |
View all Dell S2810dn manuals
Add to My Manuals
Save this manual to your list of manuals |
Page 132 highlights
To copy the settings to another printer, specify the IP address and password of the printer to which the settings are copied in the IP Address text box and Password text box. Then, click the Copy the settings to the Host in the above list button. Copying the settings is complete. The connection time-out period is 60 seconds. After that, you can check whether the settings were copied to this page. And you need to check the Copy the settings to the Host in the above list and reboot the printer menu of the Dell Printer Configuration Web Tool in the destination printer to verify if the settings were actually copied or not. If the settings can be copied but the printer configuration is different, the settings of only the same items are copied. Printer settings are simultaneously copied to printers of up to 10 IP addresses. Copy Printer Settings Report Purpose: To verify whether the printer setting is copied to other printers successfully. NOTE: The history is cleared by turning off the printer. Print Volume The Print Volume menu includes the Print Volume and Dell AccessControl pages. Print Volume Purpose: To verify the number of printed pages. This page can also be displayed by clicking Print Volume in the left frame. Values: Printer Page Count Paper Used Displays the total number of pages printed since the printer was shipped from the factory. Displays the number of pages printed for each paper size. Dell AccessControl Purpose: To specify which users have access to printing and to limit print volume per user. Values: AccessControl Mode Non Registered User AccessControl Error Report User Registration*1 Off Enables to print the data with no authentication information. On Restricts printing based on the print user information registered in the internal server. Sets whether to permit the printing of data with no authentication information. To permit the printing for non-account user, select the check box. Sets whether to automatically print error-related information if printing using AccessControl results in an error. Click Edit User Registration to display the Edit Print User Registration page. • To register a user, click Create to open the Print User Settings page. • To delete a user, click Delete to open the Delete User page. Clicking Back returns the screen to the status prior to deleting the user. • To confirm or change the registered user, click Confirm / Change to open the Print User Settings page. User Registration No. Displays the user registration number. The Delete User button is displayed when the user is already registered. User Name Sets the user name. 132 Dell™ Printer Configuration Web Tool