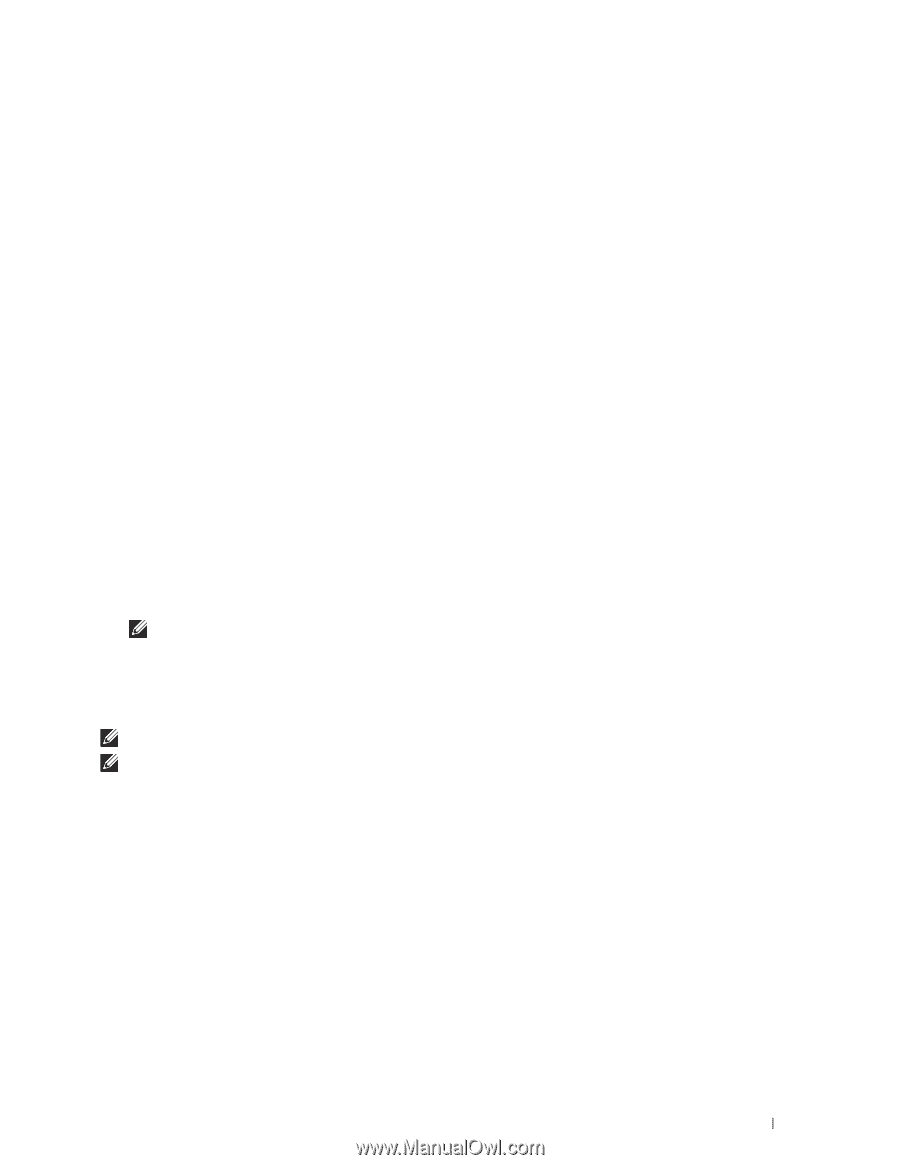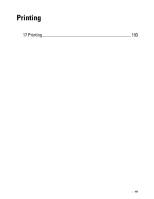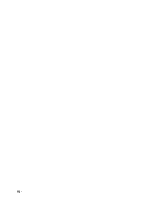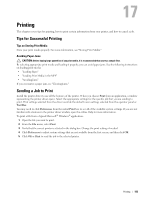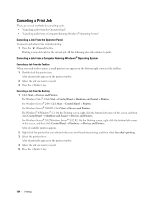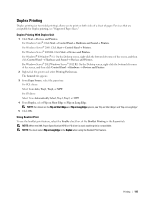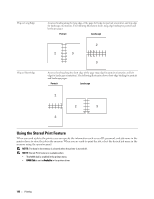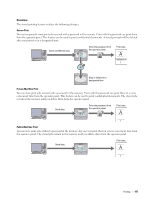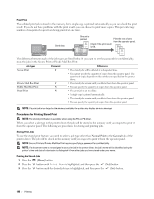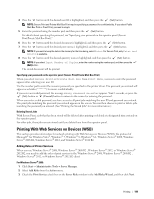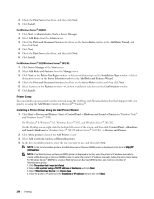Dell S2810dn Dell Smart Printer Users Guide - Page 195
Duplex Printing, Duplex Printing With Duplex Unit, Using Booklet Print
 |
View all Dell S2810dn manuals
Add to My Manuals
Save this manual to your list of manuals |
Page 195 highlights
Duplex Printing Duplex printing (or two-sided printing) allows you to print on both sides of a sheet of paper. For sizes that are acceptable for duplex printing, see "Supported Paper Sizes." Duplex Printing With Duplex Unit 1 Click StartDevices and Printers. For Windows Vista®: Click Start Control Panel Hardware and Sound Printers. For Windows Server® 2008: Click Start Control Panel Printers. For Windows Server® 2008 R2: Click Start Devices and Printers. For Windows® 8/Windows® 8.1: On the Desktop screen, right-click the bottom left corner of the screen, and then click Control Panel Hardware and Sound Devices and Printers. For Windows Server® 2012/Windows Server® 2012 R2: On the Desktop screen, right-click the bottom left corner of the screen, and then click Control Panel Hardware Devices and Printers. 2 Right-click the printer and select Printing Preferences. The General tab appears. 3 From Paper Source, select the paper tray. For PCL driver: Select from Auto, Tray1, Tray2, or MPF. For PS driver: Select from Automatically Select, Tray1, Tray2, or MPF. 4 From Duplex, select Flip on Short Edge or Flip on Long Edge. NOTE: For details on the Flip on Short Edge and Flip on Long Edge options, see "Flip on Short Edge" and "Flip on Long Edge." 5 Click OK. Using Booklet Print To use the booklet print feature, select the Enable check box of the Booklet Printing in the Layout tab. NOTE: When the XML Paper Specification (XPS) or PS driver is used, booklet print is not available. NOTE: You must select Flip on Long Edge in the Duplex when using the Booklet Print feature. Printing 195