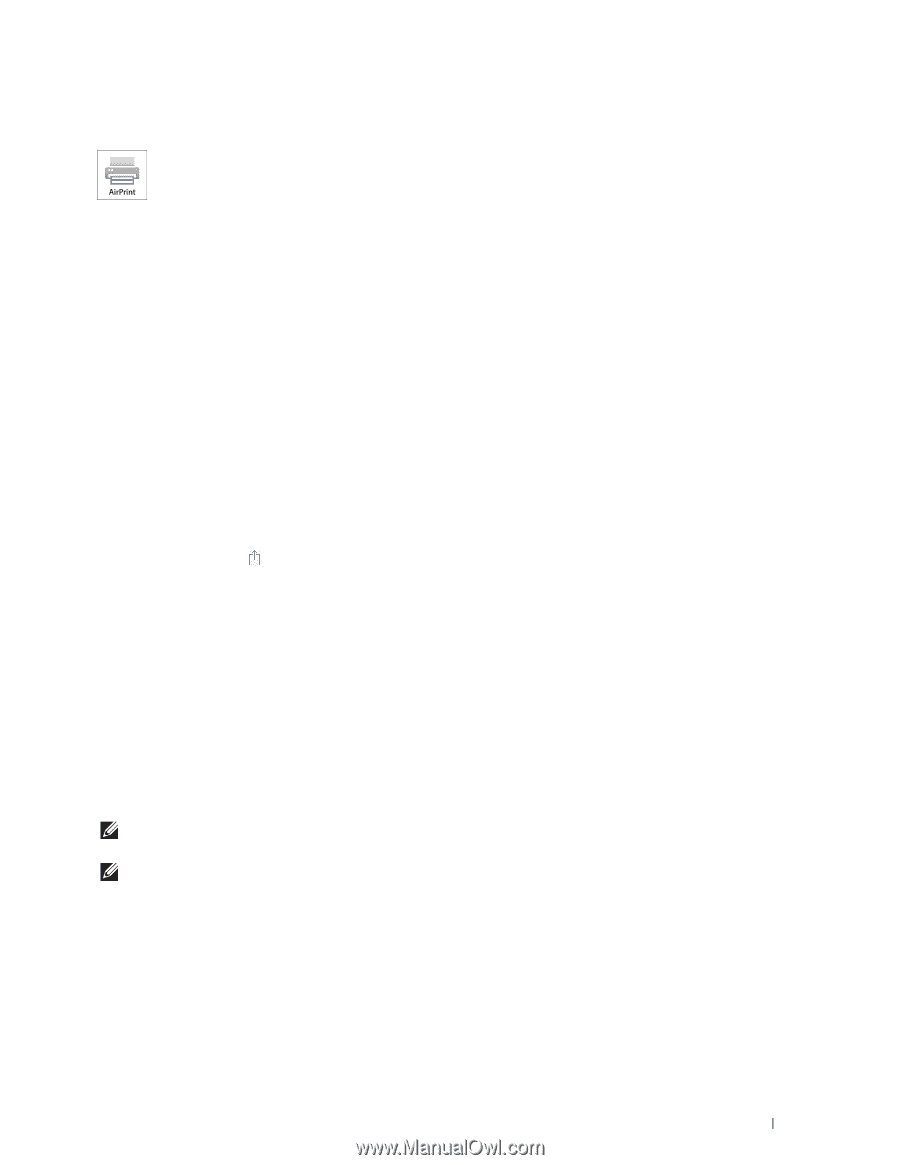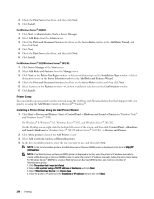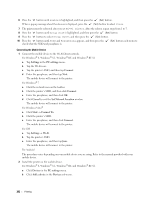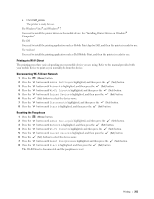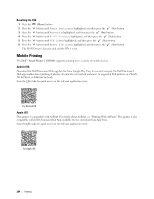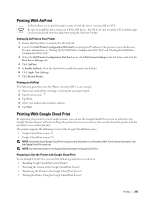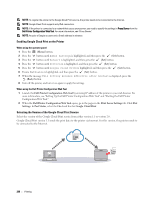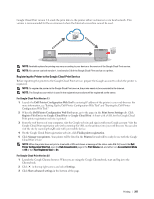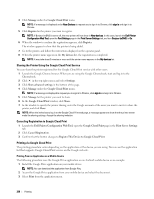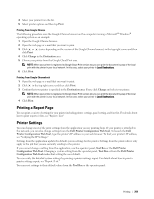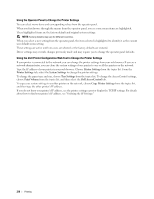Dell S2810dn Dell Smart Printer Users Guide - Page 205
Printing With AirPrint, Setting Up AirPrint on Your Printer, Printing With Google Cloud Print
 |
View all Dell S2810dn manuals
Add to My Manuals
Save this manual to your list of manuals |
Page 205 highlights
Printing With AirPrint AirPrint allows you to print through a network with the device running iOS or OS X. Be sure to install the latest version of iOS for iOS device. For OS X, be sure to update OS X and the apps you have purchased from the App Store using the Software Update. Setting Up AirPrint on Your Printer 1 Ensure that the printer is connected to the network. 2 Launch the Dell Printer Configuration Web Tool by entering the IP address of the printer in your web browser. For more information, see "Setting Up the Dell Printer Configuration Web Tool" and "Starting the Dell Printer Configuration Web Tool." 3 When the Dell Printer Configuration Web Tool opens, click Print Server Settings in the left frame, and click the Print Server Settings tab. 4 Click AirPrint. 5 In Enable AirPrint, select the check box to enable the printer for AirPrint. 6 Click Apply New Settings. 7 Click Restart Printer. Printing via AirPrint The following procedure uses the iPhone running iOS8.1 as an example. 1 Open your email, photo, web page, or document you want to print. 2 Tap the action icon . 3 Tap Print. 4 Select your printer and set printer options. 5 Tap Print. Printing With Google Cloud Print By registering the printer to your Google account, you can use the Google Cloud Print service to print from the Google Chrome browser without installing the printer drivers to your device. You can also share the printer with the specified users over the Internet. The printer supports the following version of the Google Cloud Print service: • Google Cloud Print version 1.1 • Google Cloud Print version 2.0 NOTE: Information about Google Cloud Print is based on the information as of December 2014. For the latest information, visit the Google Cloud Print web site. NOTE: Use the latest version of the Google Chrome browser for Google Cloud Print. Preparing to Use the Printer with Google Cloud Print To use Google Cloud Print, you need the following preparations in advance: • "Enabling Google Cloud Print on the Printer" • "Selecting the Version of the Google Cloud Print Service" • "Registering the Printer to the Google Cloud Print Service" • "Sharing the Printer Using the Google Cloud Print Service" Printing 205