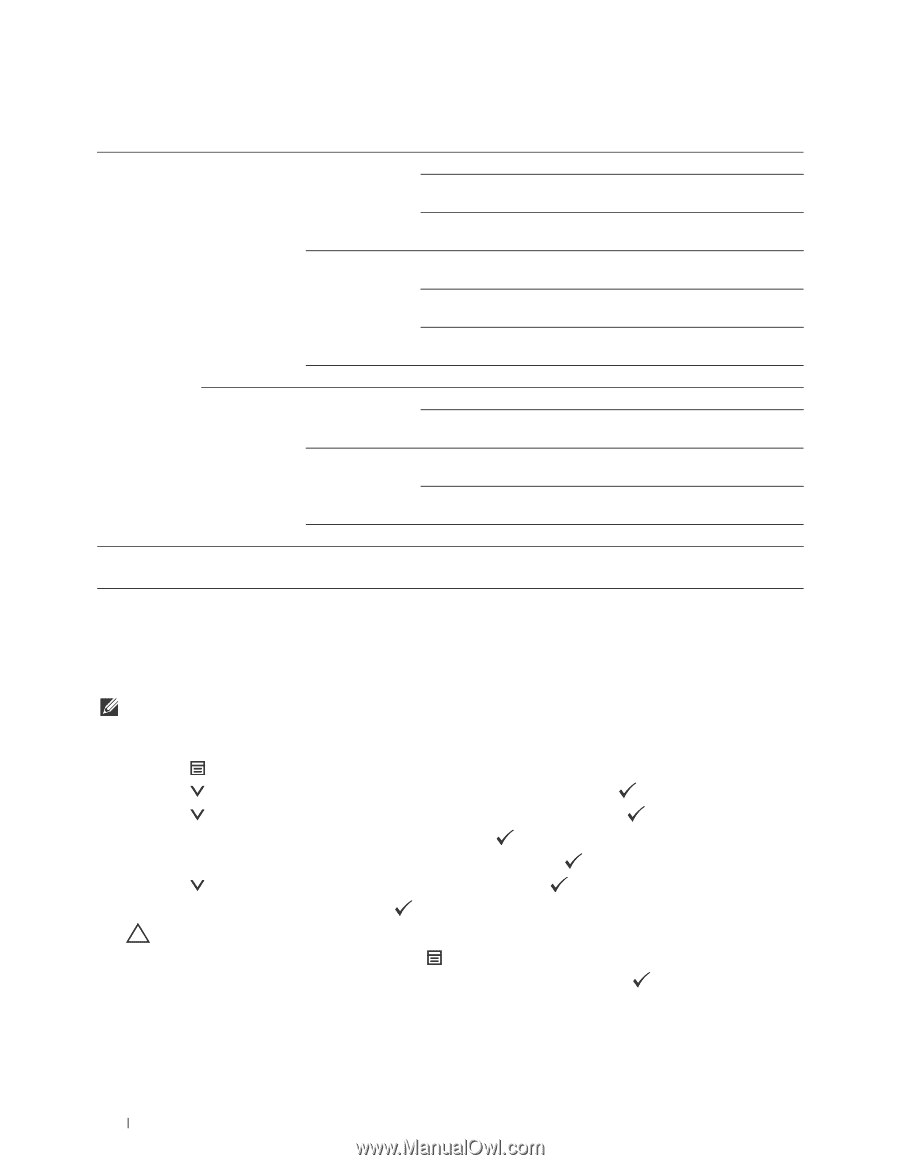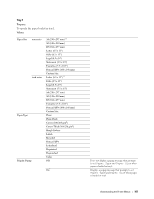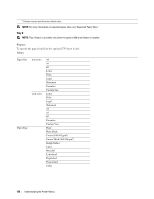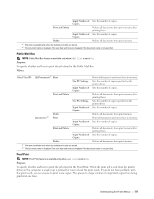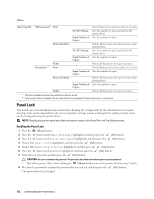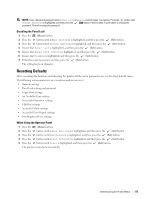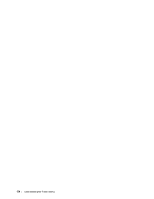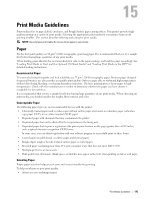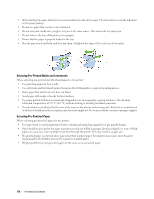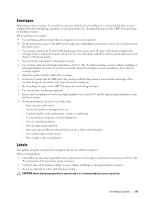Dell S2810dn Dell Smart Printer Users Guide - Page 172
Panel Lock, Enabling the Panel Lock
 |
View all Dell S2810dn manuals
Add to My Manuals
Save this manual to your list of manuals |
Page 172 highlights
Values: Select User ID All Documents*1 Print Prints all documents and saves them in memory. Use PC Settings Sets the number of copies specified on the printer driver. Input Number of Sets the number of copies. Copies Print and Delete Deletes all documents from print memory after printing them. Use PC Settings Sets the number of copies specified on the printer driver. Input Number of Sets the number of copies. Copies document n*2 Delete Print Deletes all documents from print memory. Prints all documents and saves them in memory. Input Number of Sets the number of copies. Copies Print and Delete Deletes all documents from print memory after printing them. Input Number of Sets the number of copies. Copies Delete Deletes all documents from print memory. *1 This item is available only when the multiple print jobs are stored. *2 The document name is displayed. The save date and time are displayed if the document name is not specified. Panel Lock This feature prevents unauthorized personnel from changing the settings made by the administrator. For regular printing, items can be selected from the menu and printer settings remain unchanged. For regular printing, items can be configured using the printer driver. NOTE: Disabling the operator panel menus does not prevent access to the Stored Print and Tray Settings menus. Enabling the Panel Lock 1 Press the (Menu) button. 2 Press the 3 Press the button until Admin Settings is highlighted, and then press the button until Secure Settings is highlighted, and then press the (Set) button. (Set) button. 4 Ensure that Panel Lock is highlighted, and then press the (Set) button. 5 Ensure that Panel Lock Control is highlighted, and then press the (Set) button. 6 Press the button until Enable is highlighted, and then press the 7 Enter the new password, and then press the (Set) button. (Set) button. CAUTION: Be sure to remember the password. The procedure described below allows you to reset the password. • Turn off the printer. Then, while holding the (Menu) button, turn on the printer. Perform steps 7 and 8. 8 Re-enter the password to confirm the password that you entered, and then press the (Set) button. The password has been changed. 172 Understanding the Printer Menus