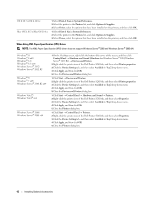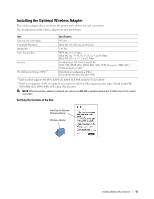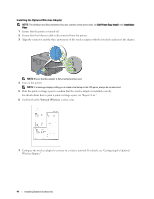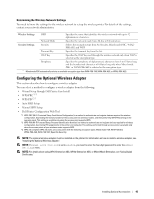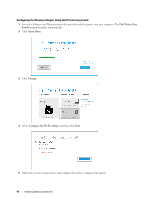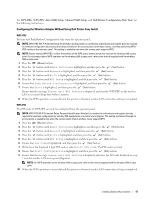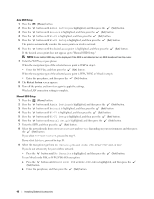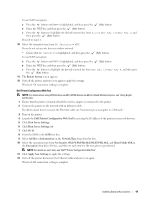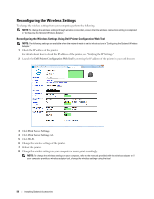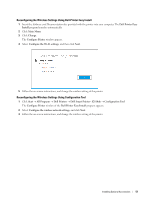Dell S2810dn Dell Smart Printer Users Guide - Page 47
Configuring the Wireless Adapter Without Using Dell Printer Easy Install, WPS-PBC, Auto SSID Setup
 |
View all Dell S2810dn manuals
Add to My Manuals
Save this manual to your list of manuals |
Page 47 highlights
For WPS-PBC, WPS-PIN, Auto SSID Setup, Manual SSID Setup, and Dell Printer Configuration Web Tool, see the following instructions. Configuring the Wireless Adapter Without Using Dell Printer Easy Install WPS-PBC You can start Push Button Configuration only from the operator panel. NOTE: WPS-PBC (Wi-Fi Protected Setup-Push Button Configuration) is a method to authenticate and register devices required for wireless configuration by pressing the button provided on the access point via wireless routers, and then performing WPSPBC setting on the operator panel. This setting is available only when the access point supports WPS. NOTE: Before starting WPS-PBC, confirm the position of the WPS button (button name may vary) on the wireless LAN access point. For information about WPS operation on the wireless LAN access point, refer to the manual supplied with the wireless LAN access point. 1 Press the (Menu) button. 2 Press the button until Admin Settings is highlighted, and then press the (Set) button. 3 Press the button until Network is highlighted, and then press the (Set) button. 4 Press the button until Wi-Fi is highlighted, and then press the (Set) button. 5 Press the button until WPS Setup is highlighted, and then press the (Set) button. 6 Ensure that Push Button Configuration is highlighted, and then press the (Set) button. 7 Ensure that Start is highlighted, and then press the (Set) button. Ensure that the message Please wait WPS Setting is displayed, and start the WPS-PBC on the wireless LAN access point (Registrar) within 2 minutes. 8 When the WPS operation is successful and the printer is rebooted, wireless LAN connection setting is completed. WPS-PIN The PIN code of WPS-PIN can only be configured from the operator panel. NOTE: WPS-PIN (Wi-Fi Protected Setup-Personal Identification Number) is a method to authenticate and register devices required for wireless configuration by entering PIN assignments to a printer and computer. This setting, performed through an access point, is available only when the access points of your wireless router support WPS. 1 Press the (Menu) button. 2 Press the button until Admin Settings is highlighted, and then press the (Set) button. 3 Press the button until Network is highlighted, and then press the (Set) button. 4 Press the button until Wi-Fi is highlighted, and then press the (Set) button. 5 Press the button until WPS Setup is highlighted, and then press the (Set) button. 6 Ensure that PIN Code is highlighted, and then press the (Set) button. 7 Write down the displayed 8-digit PIN code or select Print PIN Code. The PIN code is printed. 8 Ensure that Start Configuration is highlighted, and then press the (Set) button. 9 Ensure that the message Please wait WPS Setting is displayed, and enter the PIN code displayed on step 7 into the wireless LAN access point (Registrar). NOTE: For WPS operation on the wireless LAN access point, refer to the manual supplied with the wireless LAN access point. 10 When the WPS operation is successful and the printer is rebooted, wireless LAN connection setting is completed. Installing Optional Accessories 47