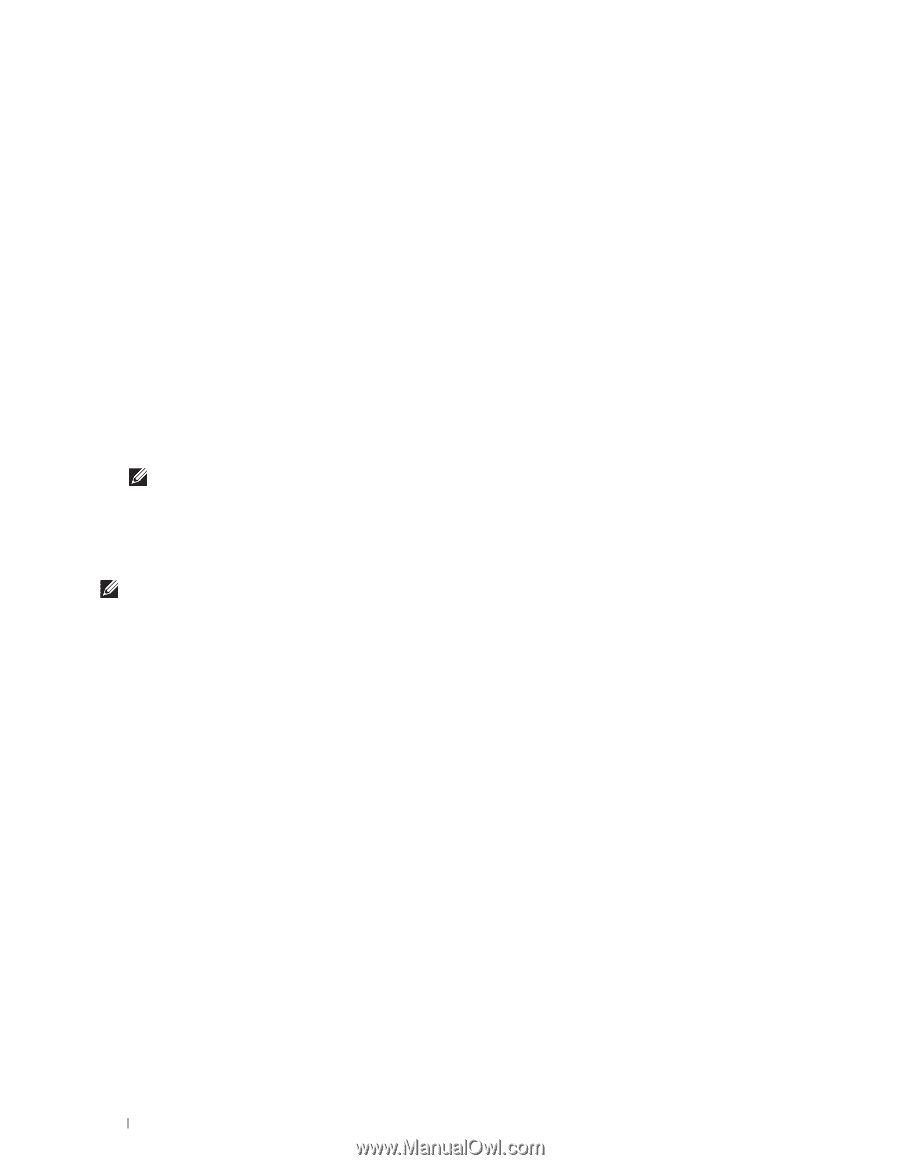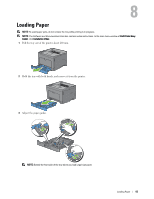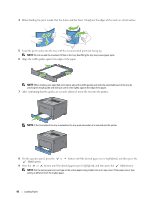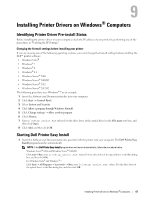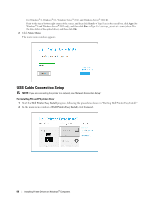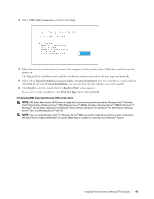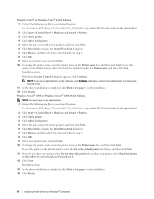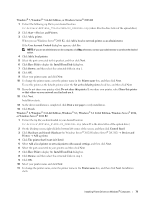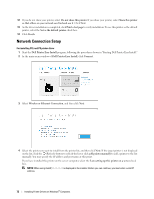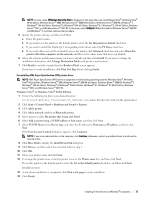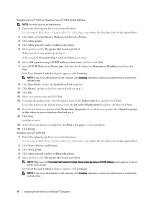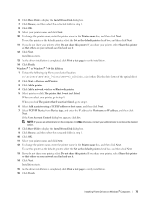Dell S2810dn Dell Smart Printer Users Guide - Page 70
Hardware and Sound, Install From Disk
 |
View all Dell S2810dn manuals
Add to My Manuals
Save this manual to your list of manuals |
Page 70 highlights
Windows Vista® or Windows Vista® 64-bit Edition 1 Extract the following zip file to your desired location. D:\Drivers\XPS\Win_7Vista\XPS-V3_S2810dn.zip (where D is the drive letter of the optical drive) 2 Click Start Control Panel Hardware and Sound Printers. 3 Click Add a printer. 4 Click Add a local printer. 5 Select the port connected to this product, and then click Next. 6 Click Have Disk to display the Install From Disk dialog box. 7 Click Browse, and then select the extracted folder in step 1. 8 Click OK. 9 Select your printer name and click Next. 10 To change the printer name, enter the printer name in the Printer name box, and then click Next. To use this printer as the default printer, select the check box displayed under the Printer name, and then click Next. Installation starts. If the User Account Control dialog box appears, click Continue. NOTE: If you are an administrator on the computer, click Continue; otherwise, contact your administrator to continue the desired action. 11 As the driver installation is completed, click Print a test page to verify installation. 12 Click Finish. Windows Server® 2008 or Windows Server® 2008 64-bit Edition NOTE: You must log in as an administrator. 1 Extract the following zip file to your desired location. D:\Drivers\XPS\Win_7Vista\XPS-V3_S2810dn.zip (where D is the drive letter of the optical drive) 2 Click Start Control Panel Hardware and Sound Printers. 3 Click Add a printer. 4 Click Add a local printer. 5 Select the port connected to this product, and then click Next. 6 Click Have Disk to display the Install From Disk dialog box. 7 Click Browse, and then select the extracted folder in step 1. 8 Click OK. 9 Select your printer name and click Next. 10 To change the printer name, enter the printer name in the Printer name box, and then click Next. To use this printer as the default printer, select the Set as the default printer check box, and then click Next. 11 If you do not share your printer, select Do not share this printer. If you share your printer, select Share this printer so that others on your network can find and use it. 12 Click Next. Installation starts. 13 As the driver installation is completed, click Print a test page to verify installation. 14 Click Finish. 70 Installing Printer Drivers on Windows® Computers