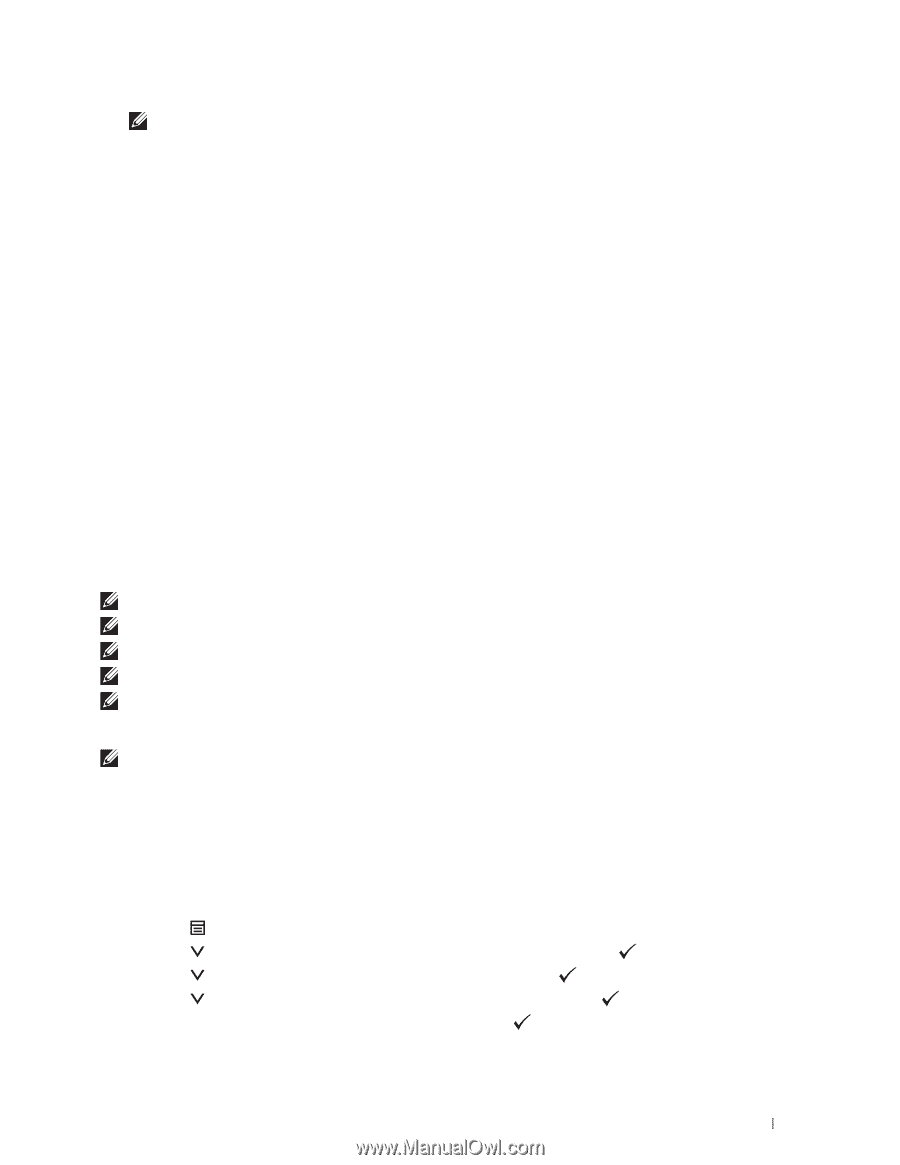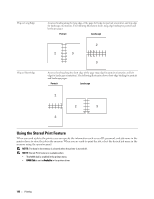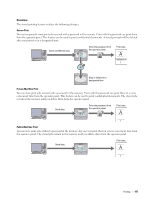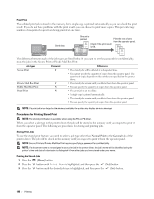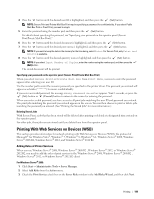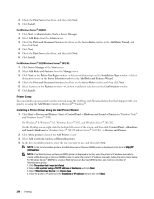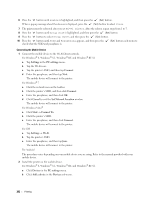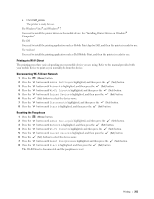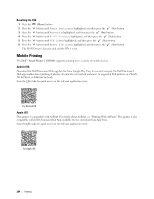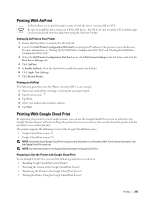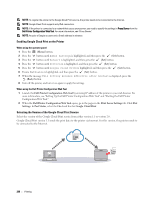Dell S2810dn Dell Smart Printer Users Guide - Page 201
Printing With Wi-Fi Direct, Setting Up Wi-Fi Direct
 |
View all Dell S2810dn manuals
Add to My Manuals
Save this manual to your list of manuals |
Page 201 highlights
NOTE: Before installing the driver using the Add Printer wizard on Windows Server® 2008 R2 or Windows® 7, perform one of the following: • Establish the Internet connection so that Windows Update can scan your computer. • Add the printer driver to your computer. 5 If prompted, install the printer driver on your computer. If you are prompted for an administrator password or confirmation, type the password or provide confirmation. 6 Complete the additional steps in the wizard, and then click Finish. 7 Print a test page to verify installation. a Click Start Devices and Printers (Start Control Panel Hardware and Sound Printers for Windows Vista® and Windows Server® 2008). For Windows® 8, Windows® 8.1, Windows Server® 2012, and Windows Server® 2012 R2: On the Desktop screen, right-click the bottom left corner of the screen, and then click Control Panel Hardware and Sound (Hardware for Windows Server® 2012/Windows Server® 2012 R2) Devices and Printers. b Right-click the printer you just created, and then click Printer properties (Properties for Windows Vista® and Windows Server® 2008). c On the General tab, click Print Test Page. When a test page prints successfully, installation is complete. Printing With Wi-Fi Direct This section provides information for Wi-Fi Direct printing. Wi-Fi Direct allows your Wi-Fi mobile devices such as computers, smart phone, and tablets, to connect to the printer directly via a Wi-Fi network. With Wi-Fi Direct, you can print documents, photos, or e-mail on your Wi-Fi mobile devices directly without a wireless access point. NOTE: Wi-Fi Direct is available when the optional wireless adapter is installed. NOTE: Only printing function is available via the Wi-Fi Direct network. NOTE: The maximum number of devices that can be connected via the Wi-Fi Direct network is 3. NOTE: You cannot connect your mobile device to the Internet via the printer's Wi-Fi Direct network. NOTE: Depending on the device, the channel used to connect the device to the printer via Wi-Fi Direct may differ from the channel used by the printer to connect to a network via Wi-Fi infrastructure mode. In such a case, simultaneous connection with Wi-Fi Direct and Wi-Fi infrastructure mode may not work properly. NOTE: The printer connected with Wi-Fi Direct supports the following protocols; LPD, Port9100, Web Services on Devices (WSD) (print), Bonjour (mDNS), SNMPv1/v2c, Dell Printer Configuration Web Tool. Setting Up Wi-Fi Direct To use Wi-Fi Direct, you need to first set up the Wi-Fi Direct settings from the operator panel of the printer. To connect the mobile device to the printer via Wi-Fi Direct, select the SSID of the printer from the list of wireless networks on the mobile device and enter the passphrase necessary for connection. Setting Up the Printer 1 Press the (Menu) button. 2 Press the button until Admin Settings is highlighted, and then press the (Set) button. 3 Press the button until Network is highlighted, and then press the (Set) button. 4 Press the button until Wi-Fi Direct is highlighted, and then press the (Set) button. 5 Ensure that Wi-Fi Direct is highlighted, and then press the (Set) button. Printing 201