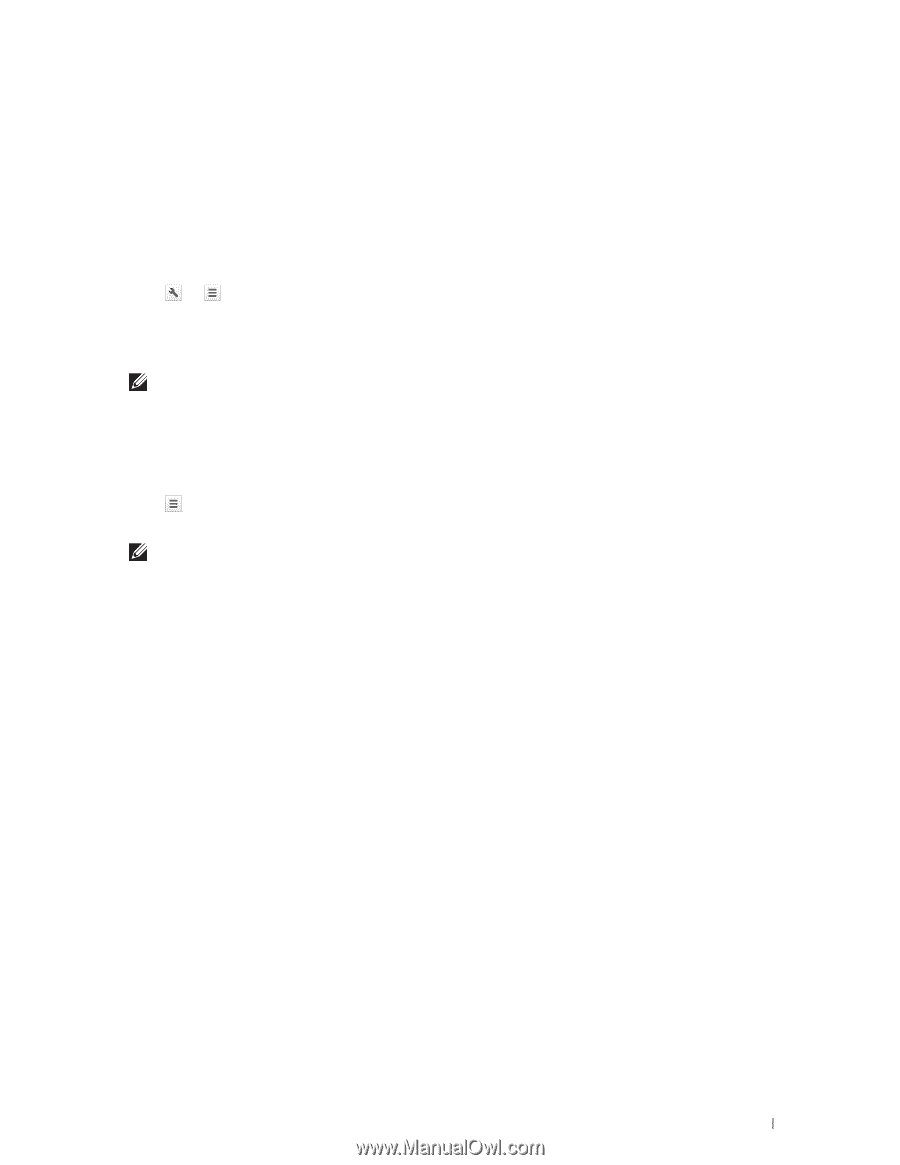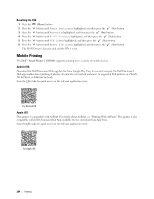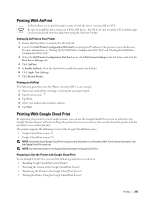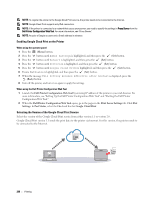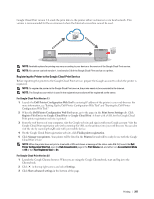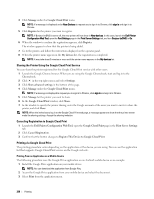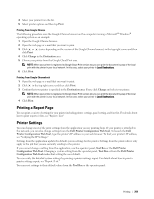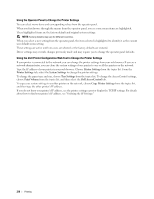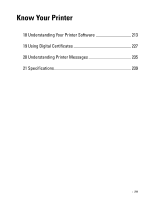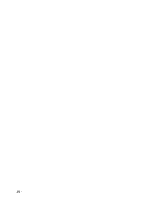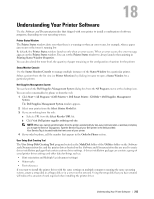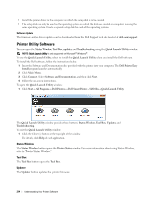Dell S2810dn Dell Smart Printer Users Guide - Page 209
Printing a Report Printer Settings, Printer Configuration Web Tool
 |
View all Dell S2810dn manuals
Add to My Manuals
Save this manual to your list of manuals |
Page 209 highlights
4 Select your printer from the list. 5 Select printer options and then tap Print. Printing From Google Chrome The following procedure uses the Google Chrome browser on the computer running a Microsoft® Windows® operating system as an example. 1 Open the Google Chrome browser. 2 Open the web page or e-mail that you want to print. 3 Click or (varies depending on the version of the Google Chrome browser) in the top right corner and then click Print. 4 Click Change in the Destination area. 5 Choose your printer from the Google Cloud Print area. NOTE: When your printer is registered to Google Cloud Print version 2.0, you can print the document by way of the local print with the printer in your local network. In this case, select your printer in Local Destinations. 6 Click Print. Printing From Google Chromebook 1 Open the web page or e-mail that you want to print. 2 Click in the top right corner and then click Print. 3 Confirm that your printer is specified in the Destination area. If not, click Change and select your printer. NOTE: When your printer is registered to Google Cloud Print version 2.0, you can print the document by way of the local print with the printer in your local network. In this case, select your printer in Local Destinations. 4 Click Print. Printing a Report Page You can print a variety of settings for your printer including printer settings, panel setting, and font list. For details about how to print reports or lists, see "Report / List." Printer Settings You can change most of the print settings from the application you are printing from. If your printer is attached to the network, you can also change settings from the Dell Printer Configuration Web Tool. To launch the Dell Printer Configuration Web Tool, type the printer's IP address in your web browser. To find your printer's IP address, see "Verifying the IP Settings." Settings from the application update the default system settings for the printer. Settings from the printer driver only apply to the job that you are currently sending to the printer. If you cannot change a setting from the application, use the operator panel, Tool Box or the Dell Printer Configuration Web Tool. Changing a system setting from the operator panel, Tool Box or from the Dell Printer Configuration Web Tool makes that setting the user default. You can verify the detailed system settings by printing a printer settings report. For details about how to print a printer settings report, see "Report / List." You can reset settings to their default values from the Tool Box or the operator panel. Printing 209