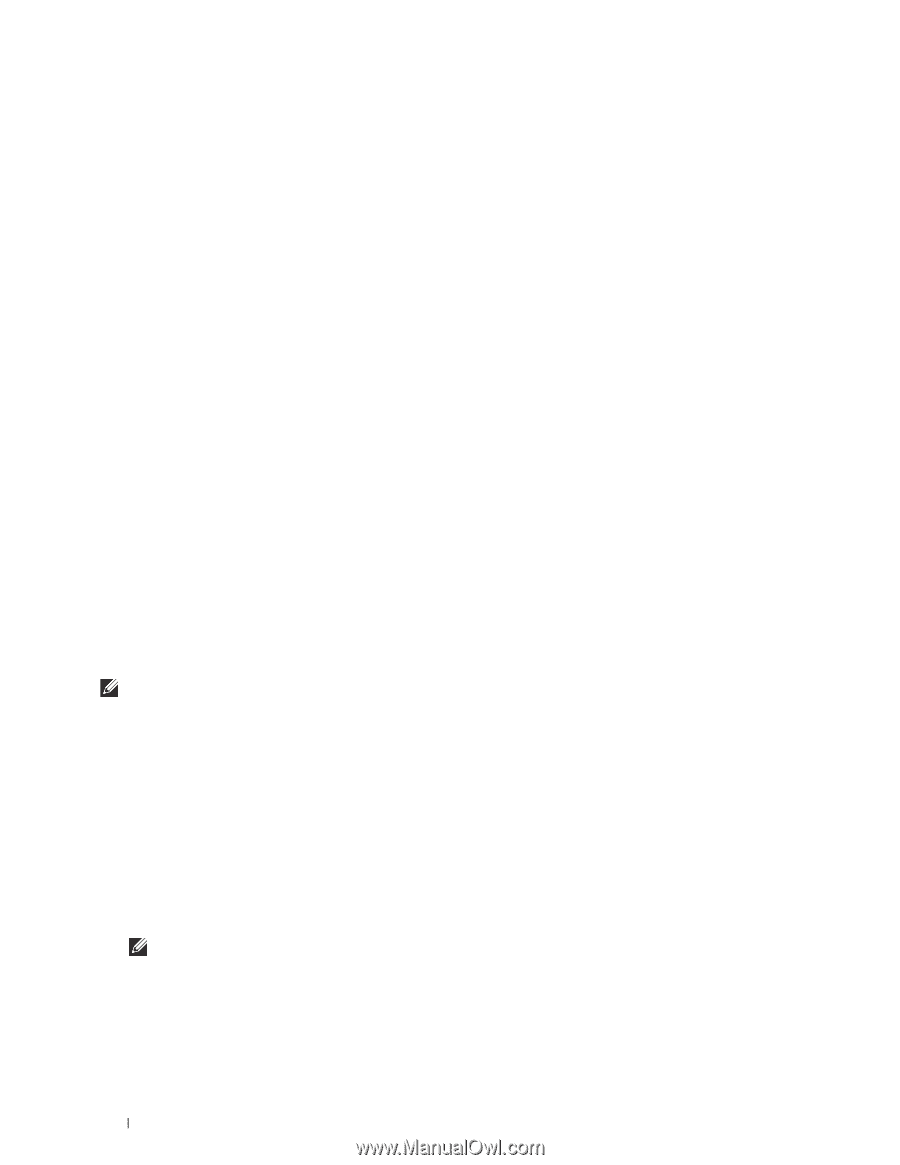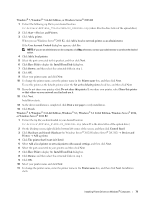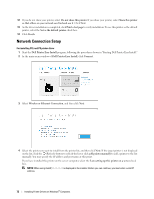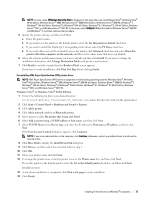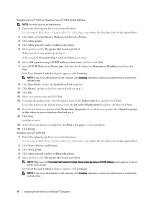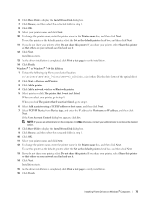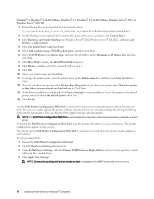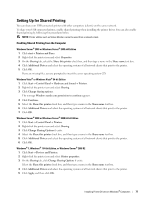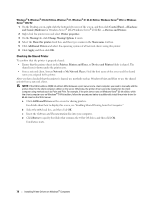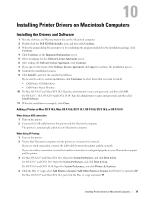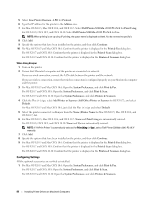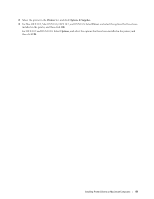Dell S2810dn Dell Smart Printer Users Guide - Page 76
Dell Printer Configuration Web Tool, E-Mail Server Settings Overview
 |
View all Dell S2810dn manuals
Add to My Manuals
Save this manual to your list of manuals |
Page 76 highlights
Windows® 8, Windows® 8 64-bit Edition, Windows® 8.1, Windows® 8.1 64-bit Edition, Windows Server® 2012, or Windows Server® 2012 R2 1 Extract the zip file you downloaded to your desired location. D:\Drivers\XPS\Win_8\XPS-V4_S2810dn.zip (where D is the drive letter of the optical drive) 2 On the Desktop screen, right-click the bottom left corner of the screen, and then click Control Panel. 3 Click Hardware and Sound (Hardware for Windows Server® 2012/Windows Server® 2012 R2) Devices and Printers Add a printer. 4 Click The printer that I want isn't listed. 5 Select Add a printer using a TCP/IP or host name, and then click Next. 6 Select TCP/IP Device from Device Type, and enter the IP address in the Hostname or IP address box, and then click Next. 7 Click Have Disk to display the Install From Disk dialog box. 8 Click Browse, and then select the extracted folder in step 1. 9 Click OK. 10 Select your printer name and click Next. 11 To change the printer name, enter the printer name in the Printer name box, and then click Next. Installation starts. 12 If you do not share your printer, select Do not share this printer. If you share your printer, select Share this printer so that others on your network can find and use it. Click Next. 13 As the driver installation is completed, click Print a test page to verify installation. To use this printer as the default printer, select the Set as the default printer check box. 14 Click Finish. Use the Dell Printer Configuration Web Tool to monitor the status of your network printer without leaving your desk. You can view and/or change the printer settings, monitor toner level, and acknowledge the timing of ordering replacement consumables. You can click the Dell supplies link for ordering supplies. NOTE: The Dell Printer Configuration Web Tool is not available when the printer is directly connected to a computer or a print server. To launch the Dell Printer Configuration Web Tool, type the printer's IP address in your web browser. The printer configuration appears on the screen. You can set up the Dell Printer Configuration Web Tool to send you an e-mail when the printer needs supplies or intervention. To set up e-mail alerts: 1 Launch the Dell Printer Configuration Web Tool. 2 Click E-Mail Server Settings Overview link. 3 Under E-Mail Server Settings, enter the Primary SMTP Gateway, Reply Address, and your or key operator's e-mail address in the e-mail list box. 4 Click Apply New Settings. NOTE: Connection pending until printer sends an alert is displayed on the SMTP server until an error occurs. 76 Installing Printer Drivers on Windows® Computers