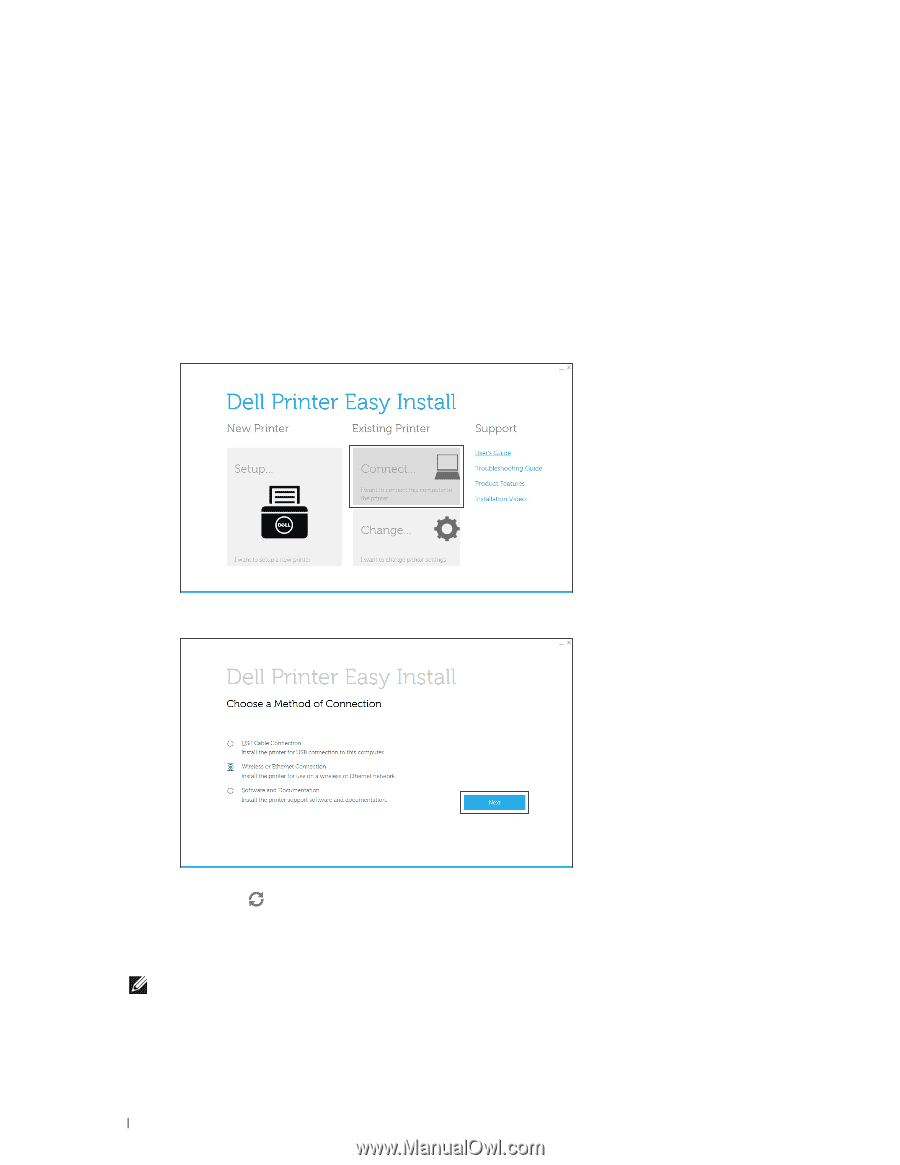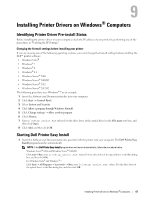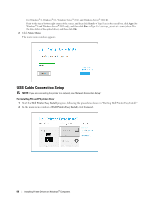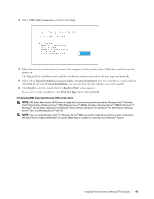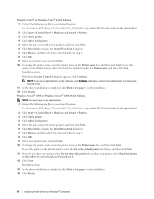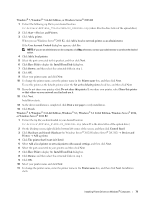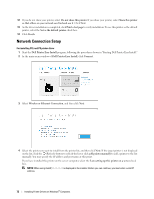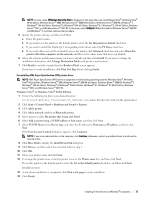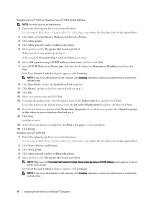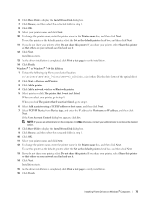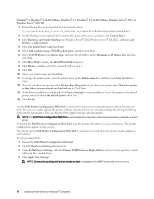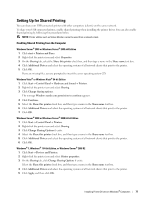Dell S2810dn Dell Smart Printer Users Guide - Page 72
Network Connection Setup, Wireless or Ethernet Connection
 |
View all Dell S2810dn manuals
Add to My Manuals
Save this manual to your list of manuals |
Page 72 highlights
12 If you do not share your printer, select Do not share this printer. If you share your printer, select Share this printer so that others on your network can find and use it. Click Next. 13 As the driver installation is completed, click Print a test page to verify installation. To use this printer as the default printer, select the Set as the default printer check box. 14 Click Finish. Network Connection Setup For installing PCL and PS printer driver 1 Start the Dell Printer Easy Install program, following the procedures shown in "Starting Dell Printer Easy Install." 2 In the main menu window of Dell Printer Easy Install, click Connect. 3 Select Wireless or Ethernet Connection, and then click Next. 4 Select the printer you want to install from the printer list, and then click Next. If the target printer is not displayed on the list, click the (Refresh) button to refresh the list or click add printer manually to add a printer to the list manually. You may specify the IP address and port name at this point. If you have installed this printer on the server computer, select the I am setting up this printer on a server check box. NOTE: When using AutoIP, 0.0.0.0 is displayed in the installer. Before you can continue, you must enter a valid IP address. 72 Installing Printer Drivers on Windows® Computers