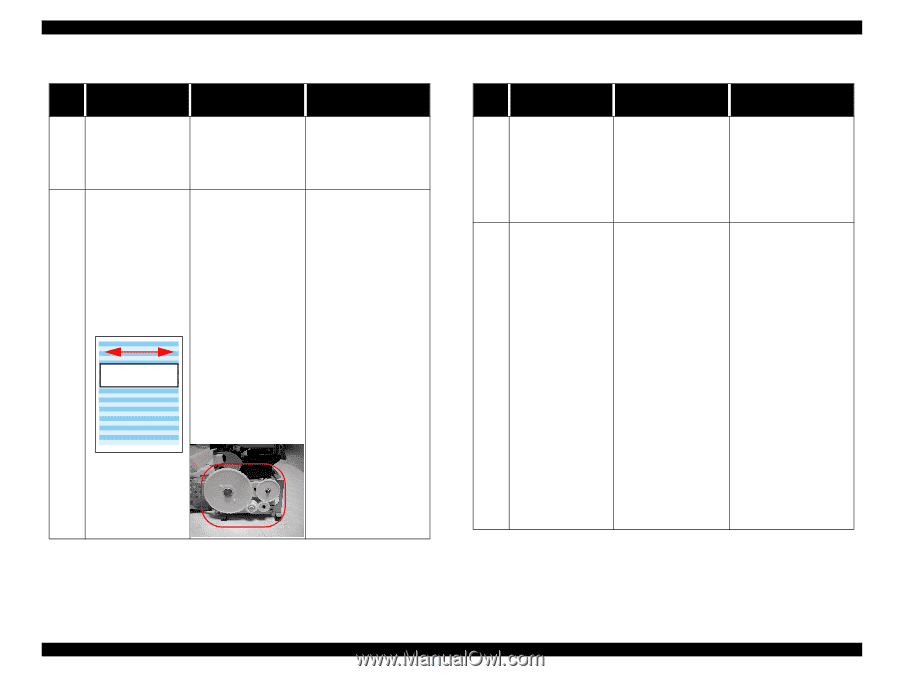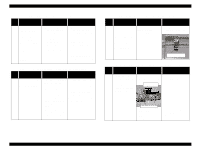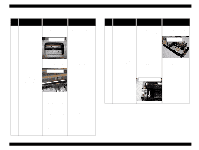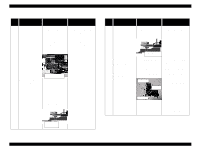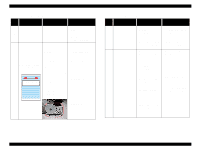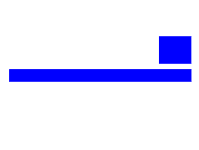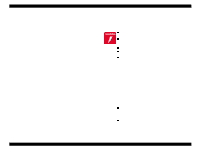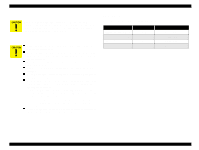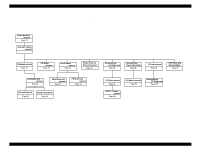Epson 680Pro Service Manual - Page 60
Table 3-22. Print quality is not good, Table 3-23. Print quality is not good
 |
UPC - 010343832138
View all Epson 680Pro manuals
Add to My Manuals
Save this manual to your list of manuals |
Page 60 highlights
EPSON Stylus COLOR 680/777/777i Table 3-22. Print quality is not good Step No. Detail phenomenon Check point Remedy 7. Replace the following parts. 1 Ditto • CR motor • CR timing belt • Compression spring 19.6 1. Check if each segment is printed correctly in the nozzle check pattern. 1. Perform the CL and check the nozzle check pattern. by using the Adjustment program. 2. Check if the suitable 2. Use the suitable paper paper is used according to the printer Micro banding appears horizontally against the according to the printer driver setting. driver setting. paper feeding direction 3. Check if the Paper 3. Clean the surface of the and it appears with the feed roller is dirty. PF roller carefully with same width. 4. Check if the following the soft brush parts do not have any 4. Replace the damaged damage. parts with new one. 2 CR movement • Combination gear 16, direction 21.6 • Combination gear 11.6, 36.8 • Spur gear 73.6 • Spur gear 25.6 5. Replace the Printhead with new one. Revision B Table 3-23. Print quality is not good Step No. Detail phenomenon Check point Remedy 3 Printing is blurred 4 Ink stains the paper 1. Check if the suitable paper is used according to the printer driver setting. 2. Check if the correct head ID is stored in the EEPROM by using the Adjustment program. 1. Check if the following parts are stained with ink. • Upper paper driven roller • PF roller • Paper guide front • Paper eject roller. 2. Check if there is some ink drops around the backside of the printhead. 3. If the bottom area of the printed paper has ink stain, check if the Paper eject frame is secured with three screws. 4. If the bottom area of the printed paper has ink stain, check if the Paper eject frame is bent upward. 1. Use the suitable paper according to the driver setting. 2. Input 6 digits code of the head ID into the EEPROM by using the Adjustment program. 1. Clean the ink stained parts with soft cloth. 2. Wipe off the ink drop with the soft cloth carefully. 3. Secure the screws fixing the Paper eject frame. 4. Replace the Paper eject frame with new one. Troubleshooting Troubleshooting with LED Error Indications 60