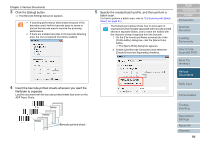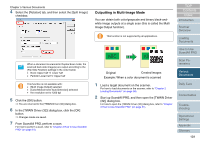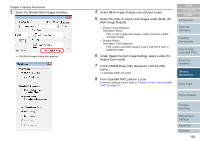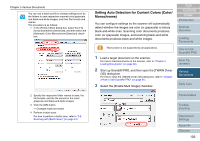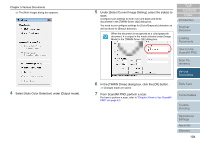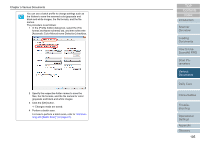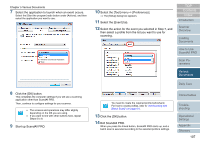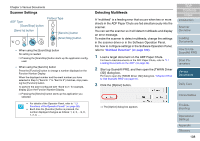Fujitsu 6770 Operator's Guide - Page 103
Setting Auto Detection for Content Colors (Color/ Monochrome)
 |
UPC - 097564307478
View all Fujitsu 6770 manuals
Add to My Manuals
Save this manual to your list of manuals |
Page 103 highlights
Chapter 5 Various Documents You can use a batch profile to change settings such as the folders to save respective scanned color/grayscale and black-and-white images, and their file formats and names. The procedure is as follows: 1 In the [Profile Editor] dialog box, select the [File format and Name scheme] tab, and then select the [Automatic Color-Monochrome Detection] checkbox. 2 Specify the respective folder names to save, the file formats, and the file names for the color/ grayscale and black-and-white images. 3 Click the [OK] button. D Changes made are saved. 4 Perform a batch scan. For how to perform a batch scan, refer to "3.8 Scanning with [Batch Scan]" (on page 61). Setting Auto Detection for Content Colors (Color/ Monochrome) You can configure settings so the scanner will automatically detect whether the images are color (or grayscale) or binary black-and-white ones. Scanning color documents produces color (or grayscale) images, and scanning black-and-white documents produces black-and-white images. ʂ This function is not supported by all applications. 1 Load a target document on the scanner. For how to load documents on the scanner, refer to "Chapter 2 Loading Documents" (on page 38). 2 Start up ScandAll PRO, and then open the [TWAIN Driver (32)] dialog box. For how to open the [TWAIN Driver (32)] dialog box, refer to "Chapter 3 How to Use ScandAll PRO" (on page 51). 3 Select the [Enable Multi Image] checkbox. TOP Contents Index Introduction Scanner Overview Loading Documents How to Use ScandAll PRO Scan Parameters Various Documents Daily Care Consumables Troubleshooting Operational Settings Appendix Glossary 103