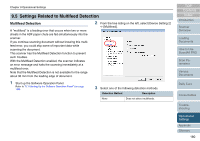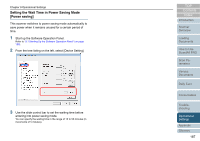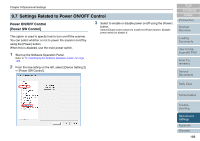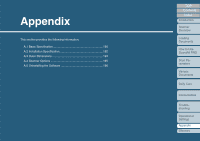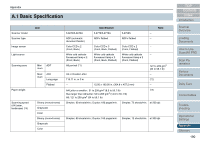Fujitsu 6770 Operator's Guide - Page 185
Setting A Non-Multifeed-Detection Range [Intelligent Multifeed Function], Operation Mode, Description
 |
UPC - 097564307478
View all Fujitsu 6770 manuals
Add to My Manuals
Save this manual to your list of manuals |
Page 185 highlights
Chapter 9 Operational Settings Setting A Non-Multifeed-Detection Range [Intelligent Multifeed Function] You can bypass multifeed detection by letting the scanner remembering the pattern (size and location) of glued paper on the document. Note that you need to select "Check Overlapping" beforehand by referring to "Multifeed Detection" (on page 180). 1 Start up the Software Operation Panel. Refer to "9.1 Starting Up the Software Operation Panel" (on page 156). 2 From the tree listing on the left, select [Device Setting 2] D [Intelligent Multifeed Function]. 3 Select a desired operation mode, and then click the [OK] button. Operation Mode Description Manual Mode The scanner stops scanning each time a multifeed error is detected. You can resume scanning after reloading the multifed document. The scanner does not remember the size and location of paper glued on the document. Auto Mode 1 The scanner remembers the size and location of paper glued on the document when a multifeed error occurs and you reload the multifed document on the ADF Paper Chute. Multifeed Detection for this pattern is disabled from the next scanning on. Auto Mode 2 The scanner remembers the size of paper glued on the document when a multifeed error occurs and you reload the multifed document on the ADF Paper Chute. Multifeed Detection for this pattern is disabled from the next scanning on. Selecting the [Clear overlap pattern] checkbox clears the overlapping pattern (size and/or location) memorized in Auto Mode. If you change the current mode to another, the remembered pattern (size and/or location) will automatically be cleared. To how to work further with the Intelligent Multifeed function, refer to "Bypassing Multifeed Detection for a Fixed Format" (on page 110). TOP Contents Index Introduction Scanner Overview Loading Documents How to Use ScandAll PRO Scan Parameters Various Documents Daily Care Consumables Troubleshooting Operational Settings Appendix Glossary 185