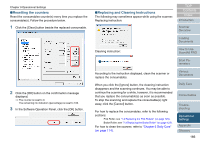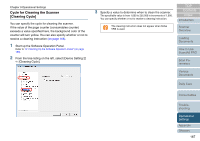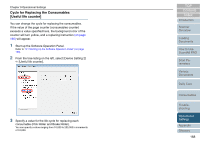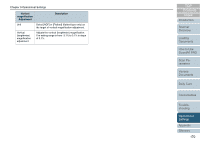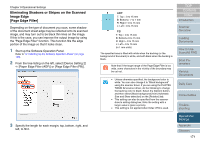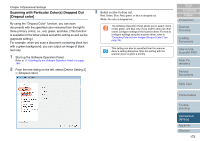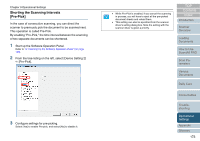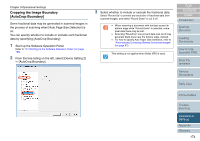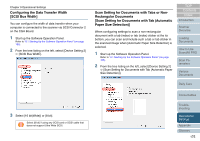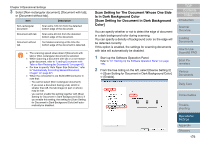Fujitsu 6770 Operator's Guide - Page 171
Eliminating Shadows or Stripes on the Scanned Image Edge [ Edge Filler]
 |
UPC - 097564307478
View all Fujitsu 6770 manuals
Add to My Manuals
Save this manual to your list of manuals |
Page 171 highlights
Chapter 9 Operational Settings Eliminating Shadows or Stripes on the Scanned Image Edge [Page Edge Filler] Depending on the type of document you scan, some shadow of the document sheet edge may be reflected onto its scanned image, and may turn out to be black thin lines on the image. If this is the case, you can improve the output image by using the "Page Edge Filler" function. This function fills the edge portion of the image so that it looks clean. 1 Start up the Software Operation Panel. Refer to "9.1 Starting Up the Software Operation Panel" (on page 156). 2 From the tree listing on the left, select [Device Setting 2] D [Paper Edge Filter (ADF)] or [Page Edge Filler (FB)]. 3 Specify the length for each margin; top, bottom, right, and left, to fill it. ADF T: Top = 0 to 15 mm B: Bottom= -7 to 7 mm R: Right = 0 to 15 mm L: Left = 0 to 15 mm FB T: Top = 0 to 15 mm B: Bottom= 0 to 15 mm R: Right = 0 to 15 mm L: Left = 0 to 15 mm (in 1 mm units) The specified area is filled with white when the backing (or the background of document) is white, and with black when the backing is black. ʂ Note that if the target range of the Page Edge Filler is too wide, some characters in the vicinity of the boundary may be cut out. • Unless otherwise specified, the background color is white. You can also change it to "Black background" using the scanner driver. If you are using the FUJITSU TWAIN 32 scanner driver, do the following to change the backing color to black: Select the [Option] button, and then select [Black background] from [Automatic Size and Skew detection] on the [Rotation] tab. • This setting can also be specified from the scanner driver's setting dialog box. Note the setting with a larger value is given a priority. • This setting is not applied when Kofax VRS is used. TOP Contents Index Introduction Scanner Overview Loading Documents How to Use ScandAll PRO Scan Parameters Various Documents Daily Care Consumables Troubleshooting Operational Settings Appendix Glossary 171