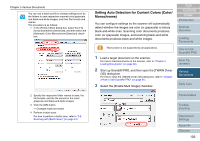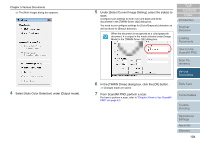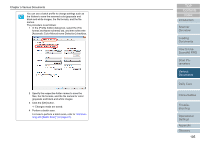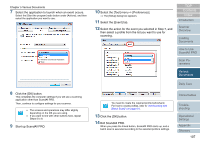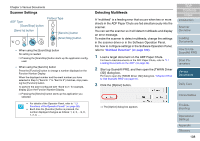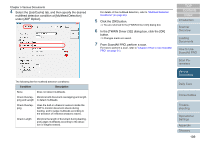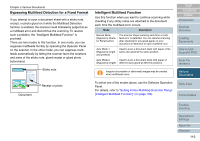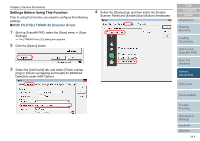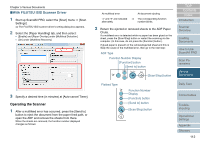Fujitsu 6770 Operator's Guide - Page 108
Detecting Multifeeds, ADF Type, Send to] button, Flatbed Type
 |
UPC - 097564307478
View all Fujitsu 6770 manuals
Add to My Manuals
Save this manual to your list of manuals |
Page 108 highlights
Chapter 5 Various Documents Scanner Settings ADF Type [Scan/Stop] button [Send to] button Check Function Send to Scan / Stop Power Flatbed Type Check Function Send to [Send to] button Scan / Stop [Scan/Stop] button Power • When using the [Scan/Stop] button No setting is needed. ⇒ Pressing the [Scan/Stop] button starts up the application config- ured. • When using the [Send to] button Press the [Function] button to change a number displayed on the Function Number Display. When the displayed number and the event number you have selected in Step 5 ("Send to 1" to "Sent to 9") matches, stop pressing the [Function] button. To perform the event configured with "Send to 2," for example, display [2] on the Function Number Display. ⇒ Pressing the [Send to] button starts up the application you selected. • For details of the Operator Panel, refer to "1.3 Functions of the Operator Panels" (on page 28). • Each time the [Function] button is pressed, the number displayed changes as follows: 1, 2, 3, ...9, C, 1, 2, 3, .... Detecting Multifeeds A "multifeed" is a feeding error that occurs when two or more sheets in the ADF Paper Chute are fed simultaneously into the scanner. You can set the scanner so it will detect multifeeds and display an error message. To make the scanner to detect multifeeds, change the settings in the scanner driver or in the Software Operation Panel. For how to configure settings in the Software Operation Panel, refer to "Multifeed Detection" (on page 180). 1 Load a target document on the ADF Paper Chute. For how to load documents on the ADF Paper Chute, refer to "2.1 Loading Documents on the ADF" (on page 39). 2 Start up ScandAll PRO, and then open the [TWAIN Driver (32)] dialog box. For how to open the [TWAIN Driver (32)] dialog box, "Chapter 3 How to Use ScandAll PRO" (on page 51). 3 Click the [Option] button. ⇒ The [Option] dialog box appears. TOP Contents Index Introduction Scanner Overview Loading Documents How to Use ScandAll PRO Scan Parameters Various Documents Daily Care Consumables Troubleshooting Operational Settings Appendix Glossary 108