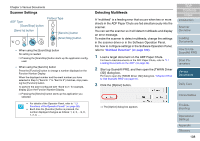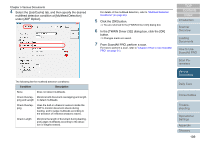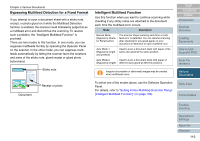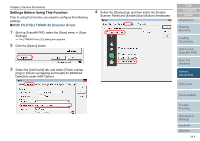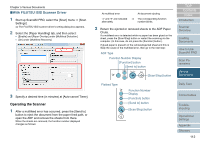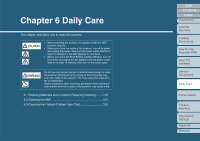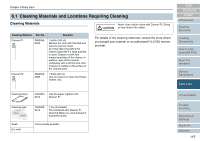Fujitsu 6770 Operator's Guide - Page 113
the computer., Press the [Function] button, and then make sure that
 |
UPC - 097564307478
View all Fujitsu 6770 manuals
Add to My Manuals
Save this manual to your list of manuals |
Page 113 highlights
Chapter 5 Various Documents 3 Press the [Function] button, and then make sure that the function number blinks faster than before you pressed the [Scan/Stop] button. Otherwise, restart the scanning via the computer. Note that, from this on, the blinking speed of the function number switches between "slow" and "fast" every time the [Function] button is pressed. According to the mode specified, the scanner operates as explained below if documents are scanned with the function number blinking faster. • Manual Mode (Bypassing by operator panel buttons) The first sheet of document is scanned without a multifeed error being detected. When the second and following sheets are scanned, multifeed errors are detected based on the settings that have been configured in the Software Operation Panel or in the scanner driver. • Auto Mode 1 (Bypassing by Document Overlapping and Length) The scanner remembers the length and location of glued paper (overlap pattern) that caused a multifeed error and continues scanning. When glued paper of a similar pattern is detected, the scanner automatically ignores it to suppress multifeed detection. (*1)(*2) • Auto Mode 2 (Bypassing by Document Length) The scanner remembers the length of the glued paper that caused a multifeed error and continues scanning. When glued paper of the same or shorter length is scanned, the scanner automatically ignores it to suppress multifeed detection. (*2) *1: In this mode, up to 32 overlap patterns can be remembered (stored in memory). When the 33rd overlap pattern is detected, the first-remembered pattern is deleted from memory. *2: The remembered overlap patterns can be deleted from memory by pressing the [Function] button for 2 seconds or longer while the function number is blinking. After all overlap patterns are deleted, the display indicates "o" (square). By doing so, you can delete all 32 patterns. Be careful not to delete necessary overlap patterns, too. TOP Contents Index Introduction Scanner Overview Loading Documents How to Use ScandAll PRO Scan Parameters Various Documents Daily Care Consumables Troubleshooting Operational Settings Appendix Glossary 113