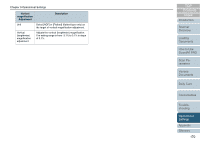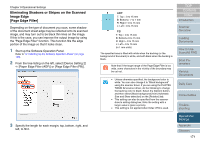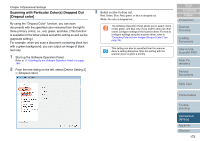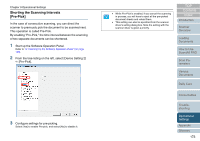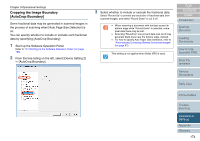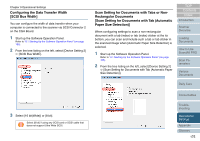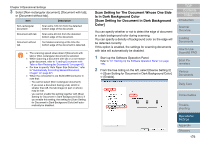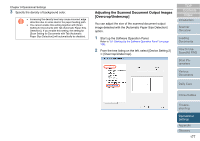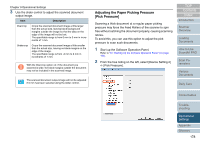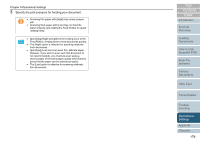Fujitsu 6770 Operator's Guide - Page 174
Cropping the Image Boundary [AutoCrop Boundary]
 |
UPC - 097564307478
View all Fujitsu 6770 manuals
Add to My Manuals
Save this manual to your list of manuals |
Page 174 highlights
Chapter 9 Operational Settings Cropping the Image Boundary [AutoCrop Boundary] Some fractional data may be generated in scanned images in the process of scanning when [Auto Page Size Detection] is on. You can specify whether to include or exclude such fractional data by specifying [AutoCrop Boundary]. 1 Start up the Software Operation Panel. Refer to "9.1 Starting Up the Software Operation Panel" (on page 156). 2 From the tree listing on the left, select [Device Setting 2] D [AutoCrop Boundary]. 3 Select whether to include or exclude the fractional data. Select "Round Up" to prevent any exclusion of fractional data from scanned images, and select "Round Down" to cut it off. ʂ • When scanning a document with text just across its bottom edge while "Round Down" is selected, some pixel data there may be lost. • Selecting "Round Up" can prevent data loss, but it may generate black lines near the bottom edge, instead. • For how to specify Auto Paper Size Detection, refer to "Automatically Correcting Skewed Document Images" (on page 87). This setting is not applied when Kofax VRS is used. TOP Contents Index Introduction Scanner Overview Loading Documents How to Use ScandAll PRO Scan Parameters Various Documents Daily Care Consumables Troubleshooting Operational Settings Appendix Glossary 174