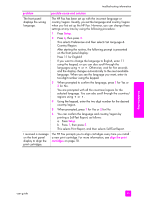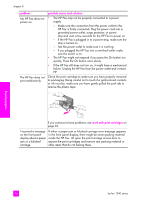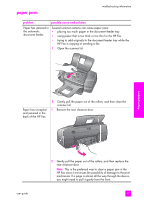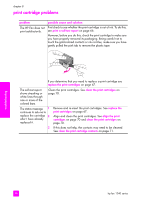HP 1240 HP Fax 1240 - (English) Getting Started Guide - Page 110
The Copy Quality setting for the HP Fax is set to Fast. Check, from the Reduce/Enlarge menu.
 |
UPC - 829160181998
View all HP 1240 manuals
Add to My Manuals
Save this manual to your list of manuals |
Page 110 highlights
chapter 8 problem possible cause and solution Copies have horizontal smears. • The print cartridges might have a fiber buildup or might be low on ink. Print a Self-Test Report. If the report shows that the ink looks as if something has brushed up against it, clean the print cartridges. If this does not solve the problem, replace the print cartridges. See work with print cartridges on page 65. Ink is not filling the text • or graphics completely. • The print cartridges need cleaning or are low on ink. See work with print cartridges on page 65. The paper type setting is incorrect. Change the paper type setting to match the type of paper loaded in the paper tray. • The Copy Quality setting for the HP Fax is set to Fast. Check the Copy Quality setting. Use a high print quality (Normal or Best) for your project. • The Enhancements setting is set to Photo or None. Set the Enhancements setting to Text. There are horizontal • The copy quality is set too low. Set the quality to Best. streaks on the copy. • There is a problem with the print cartridges. Print a Self Test Report to check them. See work with print cartridges on page 65. Parts of my original • do not appear or are cut off. • You are copying from legal onto letter paper. Select Legal>Ltr from the Reduce/Enlarge menu. If you are copying from an original with no margins, reduce the copy to make sure the text or images are not cropped. For information, see reduce or enlarge on page 55. • The original fills the entire sheet. If the image or text on your original fills the entire sheet with no margins, use the Reduce/Enlarge feature to reduce your original and prevent unwanted cropping of the text or images at the edges of the sheet. • The original is larger than the paper in the paper tray. If your original is larger than the paper in the paper tray, use the Reduce/Enlarge feature to reduce your original to fit on the paper in the paper tray. troubleshooting 100 hp fax 1240 series