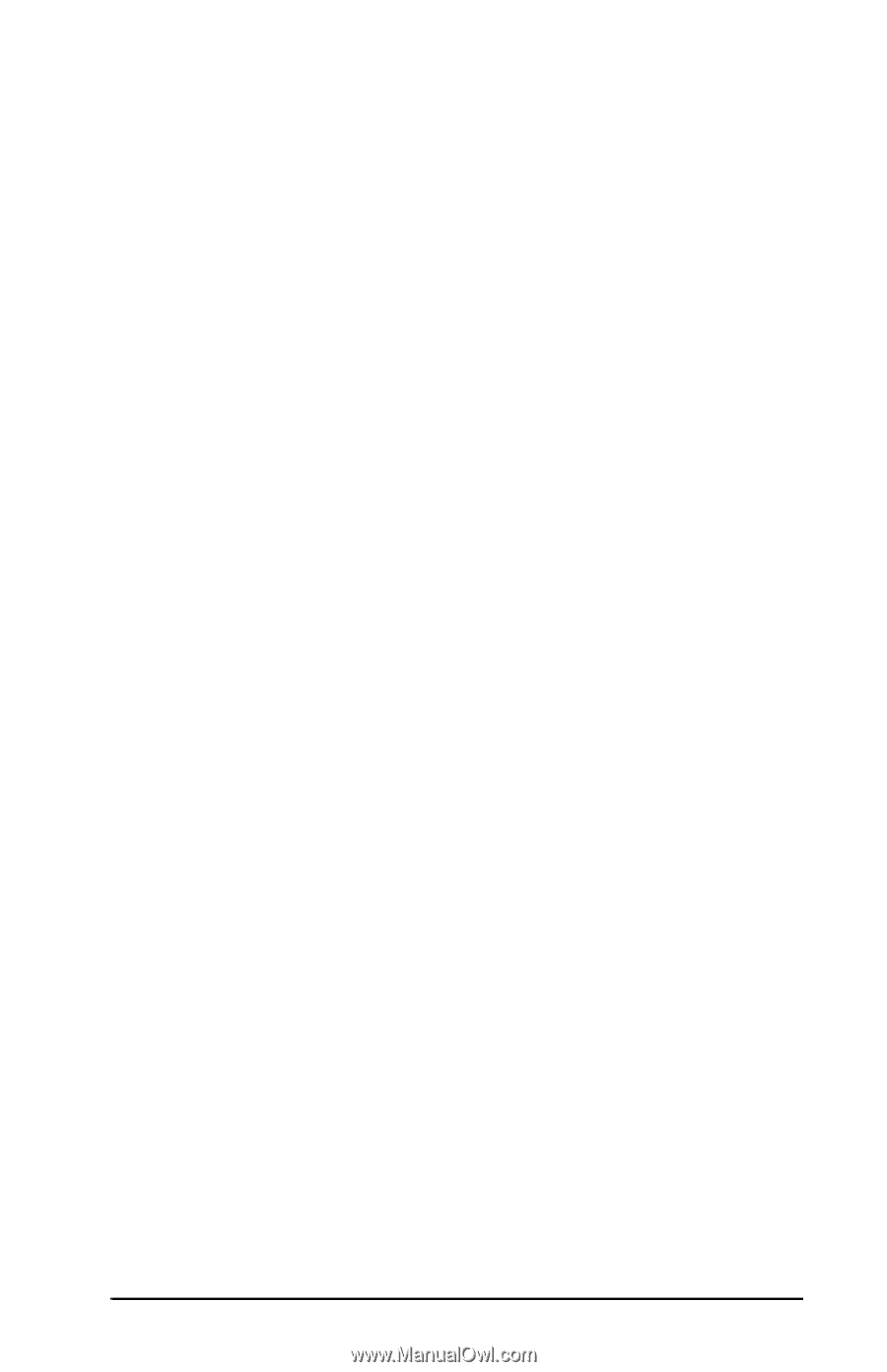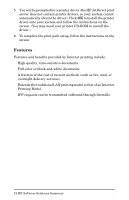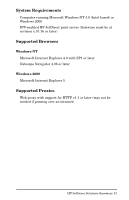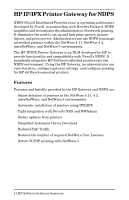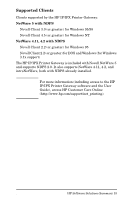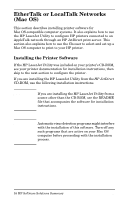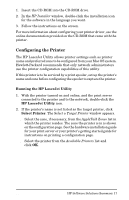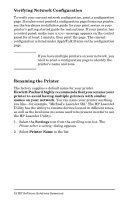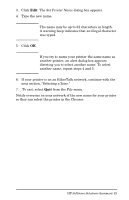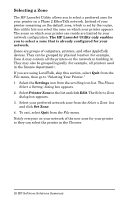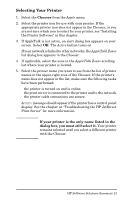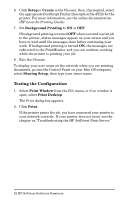HP 500X HP JetDirect Print Servers 600N/400N/500X/300X Administrator's Guide - - Page 23
Configuring the Printer, Running the HP LaserJet Utility, HP LaserJet Utility, Select Printer - drivers
 |
UPC - 088698574287
View all HP 500X manuals
Add to My Manuals
Save this manual to your list of manuals |
Page 23 highlights
1. Insert the CD-ROM into the CD-ROM drive. 2. In the HP Installer window, double-click the installation icon for the software in the language you want. 3. Follow the instructions on the screen. For more information about configuring your printer driver, see the online documentation provided on the CD-ROM that came with the printer. Configuring the Printer The HP LaserJet Utility allows printer settings such as printer name and preferred zone to be configured from your Mac OS system. Hewlett-Packard recommends that only network administrators use the printer configuration capabilities of this utility. If this printer is to be serviced by a print spooler, set up the printer's name and zone before configuring the spooler to capture the printer. Running the HP LaserJet Utility 1. With the printer turned on and online, and the print server connected to the printer and to the network, double-click the HP LaserJet Utility icon. 2. If the printer's name is not listed as the target printer, click Select Printer. The Select a Target Printer window appears. s Select the zone, if necessary, from the AppleTalk Zones list in which the printer resides. The zone the printer is in is shown on the configuration page. See the hardware installation guide for your print server or your printer's getting started guide for instructions on printing a configuration page. s Select the printer from the Available Printers list and click OK. EN HP Software Solutions Summary 17