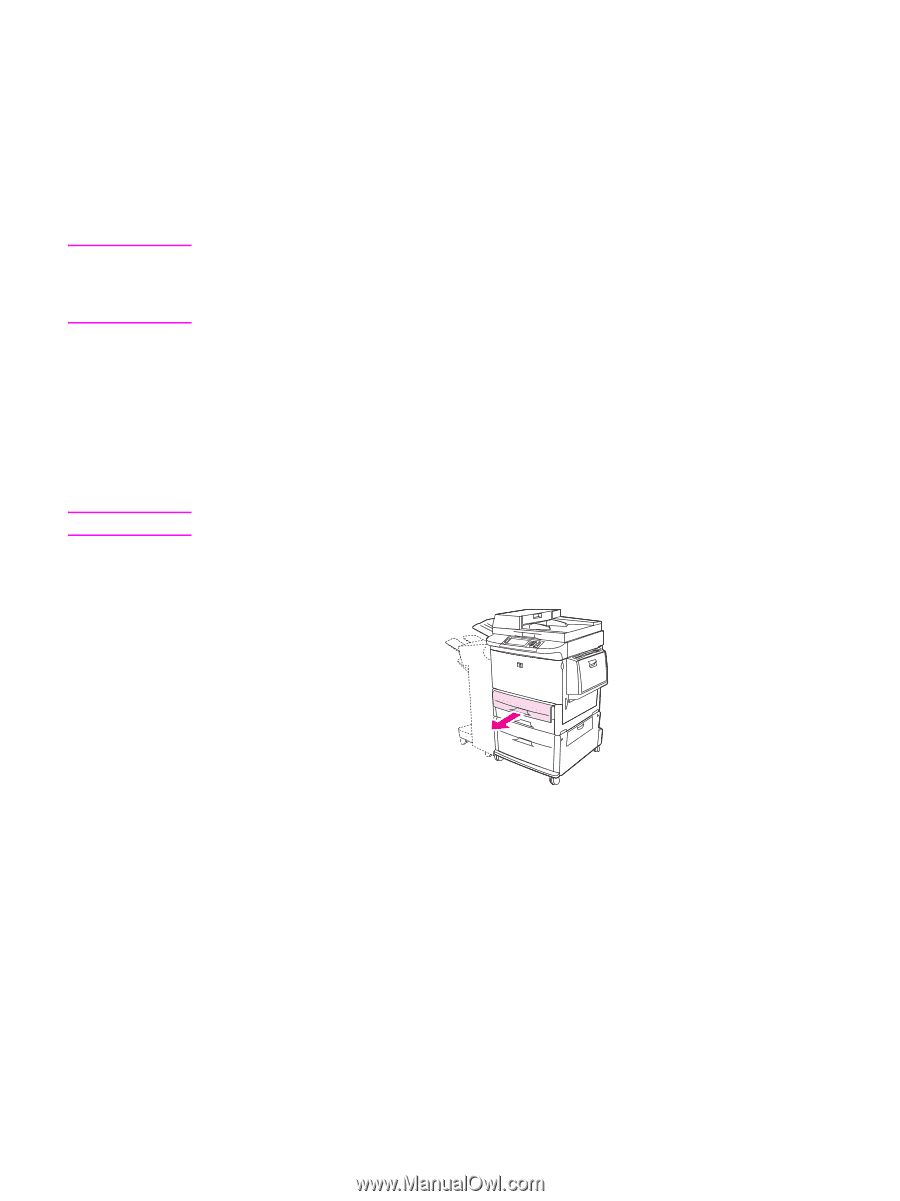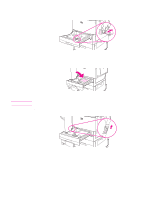HP 9040 HP LaserJet 9040mfp/9050mfp - User Guide - Page 41
Loading custom media in Trays 2
 |
UPC - 829160792927
View all HP 9040 manuals
Add to My Manuals
Save this manual to your list of manuals |
Page 41 highlights
Note CAUTION 9 Look at the control panel within a few seconds of closing the tray. (Open and close the tray if the time has already elapsed.) The control panel displays the tray size and type settings. Do one of the following: • If the size and type settings are correct, touch EXIT to accept the settings. • If the size and type settings are not correct, touch OK. The TRAY N SIZE=* menu is displayed. 10 To change the size setting, touch the correct paper size. The message SETTING SAVED is displayed for a moment, and then the tray type menu is displayed. Depending on the size that you selected, the MFP might prompt you to move the Custom/Standard switch in the tray to another position. The MFP might also prompt you to move the paper guides. Follow the instructions on the control panel, close the tray, and then repeat this procedure starting with step 9. 11 To change the type setting, Touch the correct paper type. The message SETTING SAVED is displayed for a moment, and then the size and type settings are displayed. 12 If the size and type settings are correct, touch EXIT to accept the settings. The tray is ready to use. Loading custom media in Trays 2, 3, and 4 Use the following procedure to load custom-size paper in the tray. To avoid a jam, never add or remove paper from a tray while printing from that tray. 1 Open the tray until it stops. 2 Press the tab on the front (X) paper guide and slide the guide all the way out. 3 Press the tab on the left (Y) paper guide and slide the guide all the way out. ENWW Loading input trays 37