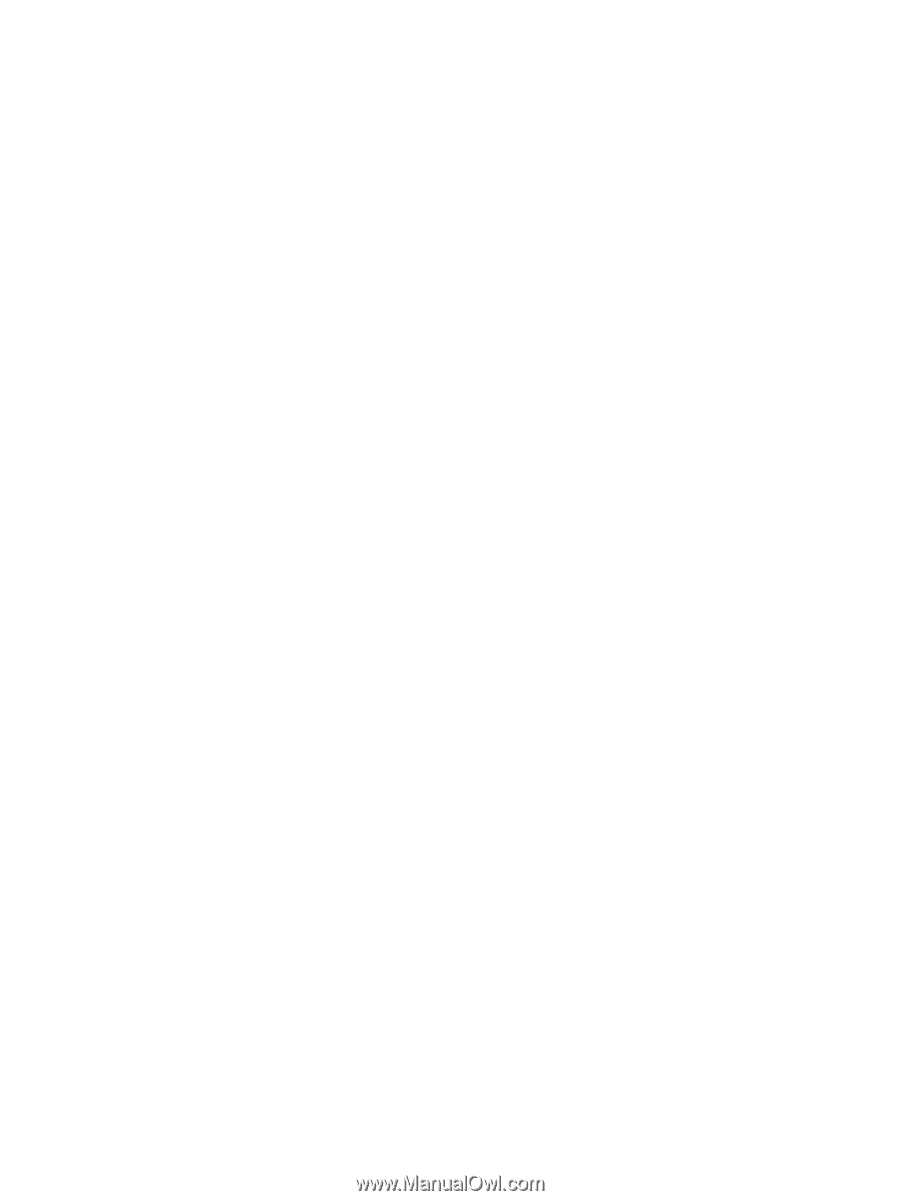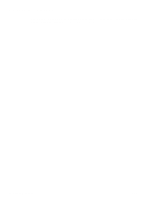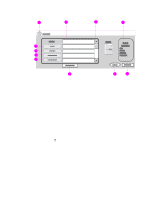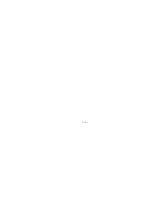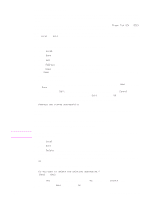HP 9040 HP LaserJet 9040mfp/9050mfp - User Guide - Page 89
Using the auto-complete function, Optional Use
 |
UPC - 829160792927
View all HP 9040 manuals
Add to My Manuals
Save this manual to your list of manuals |
Page 89 highlights
3 If prompted, type your user name and password. For more information, see DSS authentication. 4 Type the information that is needed for sending to the specific file destination. E-mail Complete the From:, To:, BCC:, and Subject: fields. Your user name or other default information might appear in the From: field. If so, you might not be able to change it. Fax Complete the Fax Numbers: field. Folder Select a folder destination from the list or type a folder path, if you are an authenticated user. Secondary e-mail Complete the From:, To:, BCC:, and Subject: fields. Your user name or other default information might appear in the From: field. If so, you might not be able to change it. Workflow Select a Workflow destination. Type the requested information for the document. 5 (Optional) Use Settings to change the default settings for the scanned document that you are creating (for example, to change the type of file format that you want). For more information, see Digital sending configuration applet. 6 (Optional) Use Describe Original to change the default settings (for example, the document size) for the document that you are sending. If you are sending a double-sided document, you must describe the original as a two-sided document. For more information, see Digital sending configuration applet. 7 Press START to begin sending. 8 When you are finished, remove the document from the scanner glass or ADF. Using the auto-complete function When you go to the To, CC, or From screens in the Send to E-mail screen, the auto-complete function is activated. As you type the required address or name by using the keyboard screen, the MFP automatically searches the address book list and displays the first matching address. You can then select that name by touching Enter, or continue typing the name until auto-complete finds the correct entry. If you type a character that does not match any entry in the list, the auto-complete text is removed from the display to indicate that you are typing an address that is not in the address book. ENWW E-mail basics 85