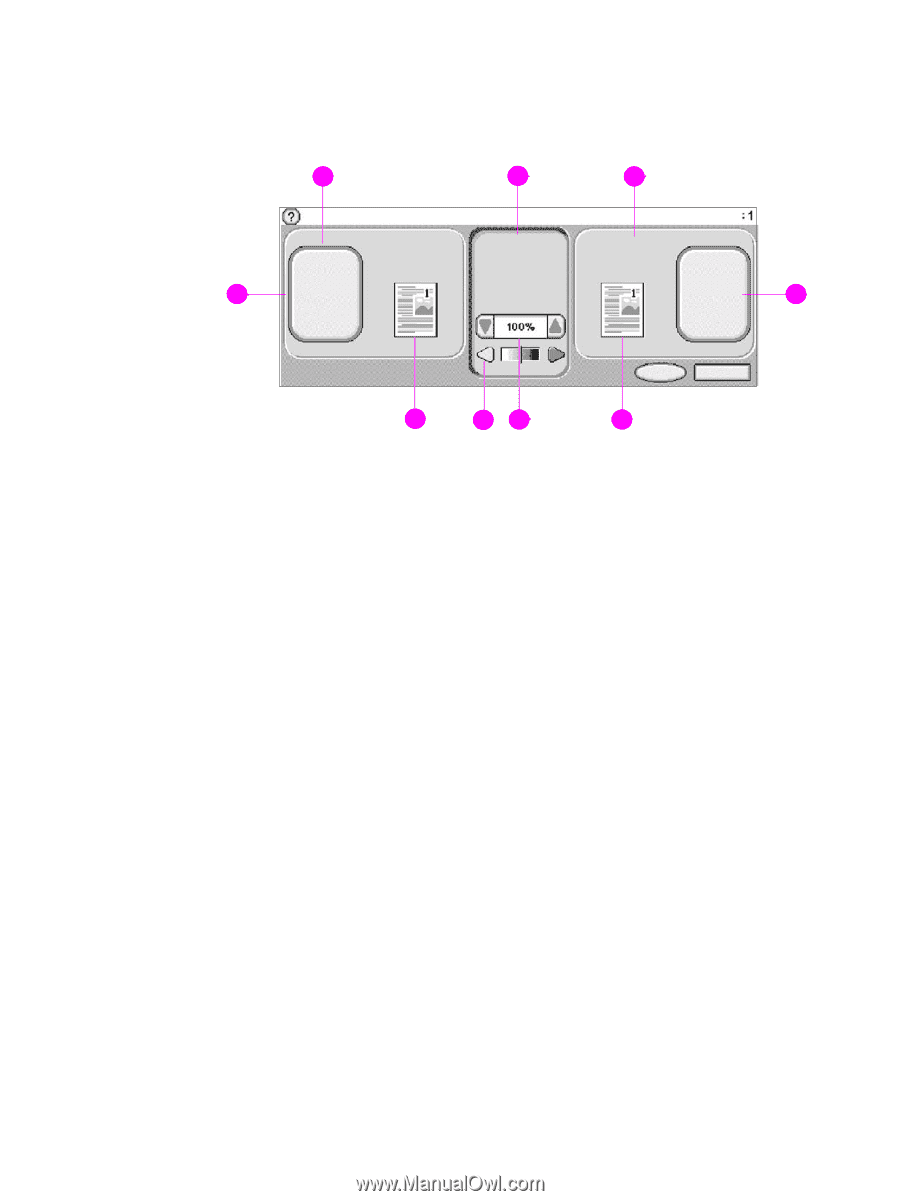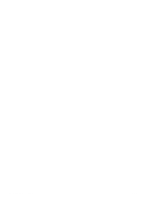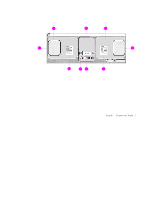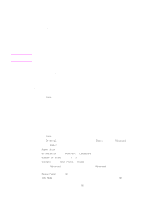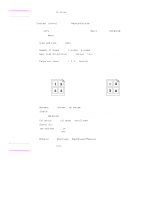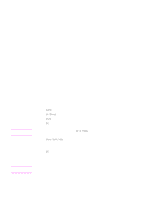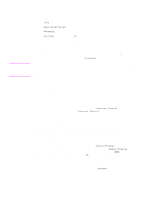HP 9040 HP LaserJet 9040mfp/9050mfp - User Guide - Page 78
Copy-screen navigation, Cancel button, OK button
 |
UPC - 829160792927
View all HP 9040 manuals
Add to My Manuals
Save this manual to your list of manuals |
Page 78 highlights
Copy-screen navigation Navigate through the control panel features and options by using the touch-screen graphical display. 1 12 13 91 41 18 17 16 51 1. Original section 2. Image modification section 3. Copy section 4. Copy settings button 5. Copy page icon 6. Reduce/enlarge 7. Contrast adjustment 8. Original page icon 9. Describe original button ● Menu: Choose from a list of menus such as the Information menu and the Paper Handling menu. ● Help: Choose "What is this?" Help or "Show me how." (See Help system.) ● Status messages: View the current status of the MFP, such as Ready or Scanning Page 1. ● Number of copies selected: View the current number of copies selected. The factory default setting is 1. User-attention error messages appear in a pop-up dialog box that prohibits normal screen interaction until the message is cleared. Cancel button Each lower-level screen (any screen after the home screen) has a Cancel button. Touching the Cancel button negates any changes you made, and takes you back to the previous screen. OK button Each lower-level screen on the touch screen has an OK button. Touching the OK button accepts any changes that you made, and takes you to the next screen. 74 Chapter 4 Copying ENWW