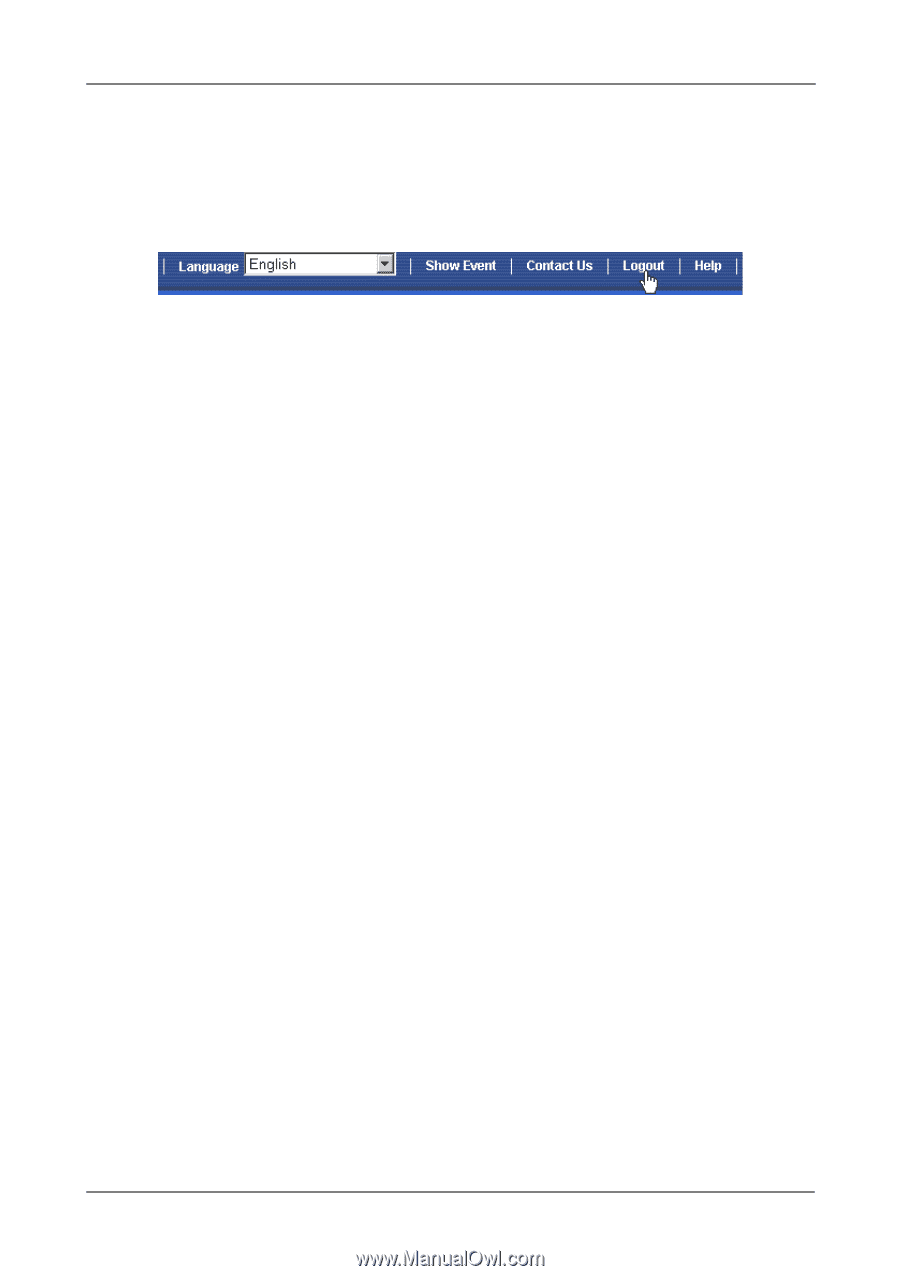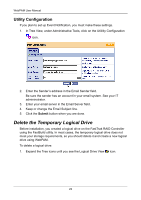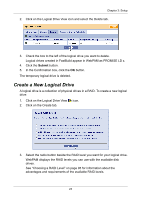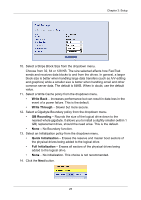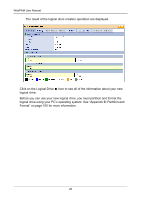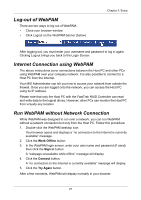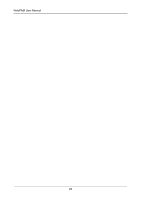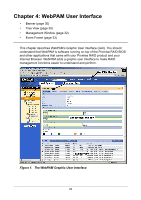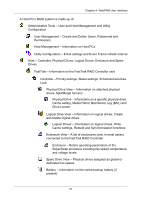HP Dc5750 WebPAM User Manual - Page 33
Log-out of WebPAM, Internet Connection using WebPAM, Run WebPAM without Network Connection
 |
UPC - 883585056446
View all HP Dc5750 manuals
Add to My Manuals
Save this manual to your list of manuals |
Page 33 highlights
Log-out of WebPAM There are two ways to log out of WebPAM: • Close your browser window • Click Logout on the WebPAM banner (below) Chapter 3: Setup After logging out, you must enter your username and password to log in again. Clicking Logout brings you back to the Login Screen. Internet Connection using WebPAM The above instructions cover connections between the Host PC and other PCs using WebPAM over your company network. It is also possible to connect to a Host PC from the Internet. Your MIS Administrator can tell you how to access your network from outside the firewall. Once you are logged onto the network, you can access the Host PC using its IP address. Please note that only the Host PC with the FastTrak RAID Controller can read and write data to the logical drives. However, other PCs can monitor the Host PC from virtually any location. Run WebPAM without Network Connection While WebPAM was designed to run over a network, you can run WebPAM without a network connection but only from the Host PC. Follow this procedure: 1. Double-click the WebPAM desktop icon. Your browser opens and displays a "no connection to the Internet is currently available" message. 2. Click the Work Offline button. 3. In the WebPAM login screen, enter your user name and password (if used), then click the Sign in button. A "webpage unavailable while offline" message will display. 4. Click the Connect button. A "no connection to the Internet is currently available" message will display. 5. Click the Try Again button. After a few moments, WebPAM will display normally in your browser. 27