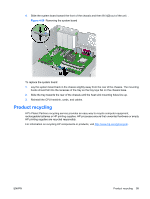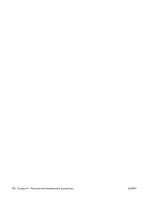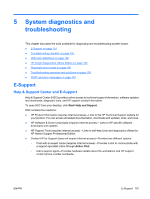HP ET115AV HP xw4400 Workstation - Service and Technical Reference Guide - Page 112
Troubleshooting checklist, LED color definitions, HP Insight Diagnostics Offline Edition
 |
View all HP ET115AV manuals
Add to My Manuals
Save this manual to your list of manuals |
Page 112 highlights
Troubleshooting checklist Before running any of the diagnostic utilities, use the following checklist to find possible solutions for workstation or software problems. ● Are the workstation and monitor connected to a working electrical outlet? ● Is the workstation powered on? ● Is the green power light illuminated? ● Is the monitor on? ● Is the green monitor light illuminated? ● Adjust the monitor brightness and contrast controls if the monitor is dim. ● Press and hold any key. If the system beeps, then the keyboard is operating correctly. ● Check all cables for loose or incorrect connections. ● Reconfigure the workstation after installing a non-PnP expansion board or other option, such as a diskette drive. ● Are all of the necessary device drivers installed? ● Have all printer drivers been installed for each application? ● Remove all diskettes and CDs from the drives before you power on the system. ● Are you running the latest BIOS version, drivers, and software updates? LED color definitions An LED light exists on the front panel of your workstation. The following table describes what each color signifies. Table 5-1 LED color definitions LED state LED color System status Solid Flashing Solid or flashing None Green Green Red No light System is on. System is in Standby. System has experienced an error. Refer to Diagnostic LED codes on page 106 System is in Hibernate, or it is off. HP Insight Diagnostics Offline Edition The diagnostics utility enables you to perform testing and to view critical computer hardware and software configuration information from various sources. This utility enables you to: ● Run diagnostics ● View the hardware configuration of the system 102 Chapter 5 System diagnostics and troubleshooting ENWW