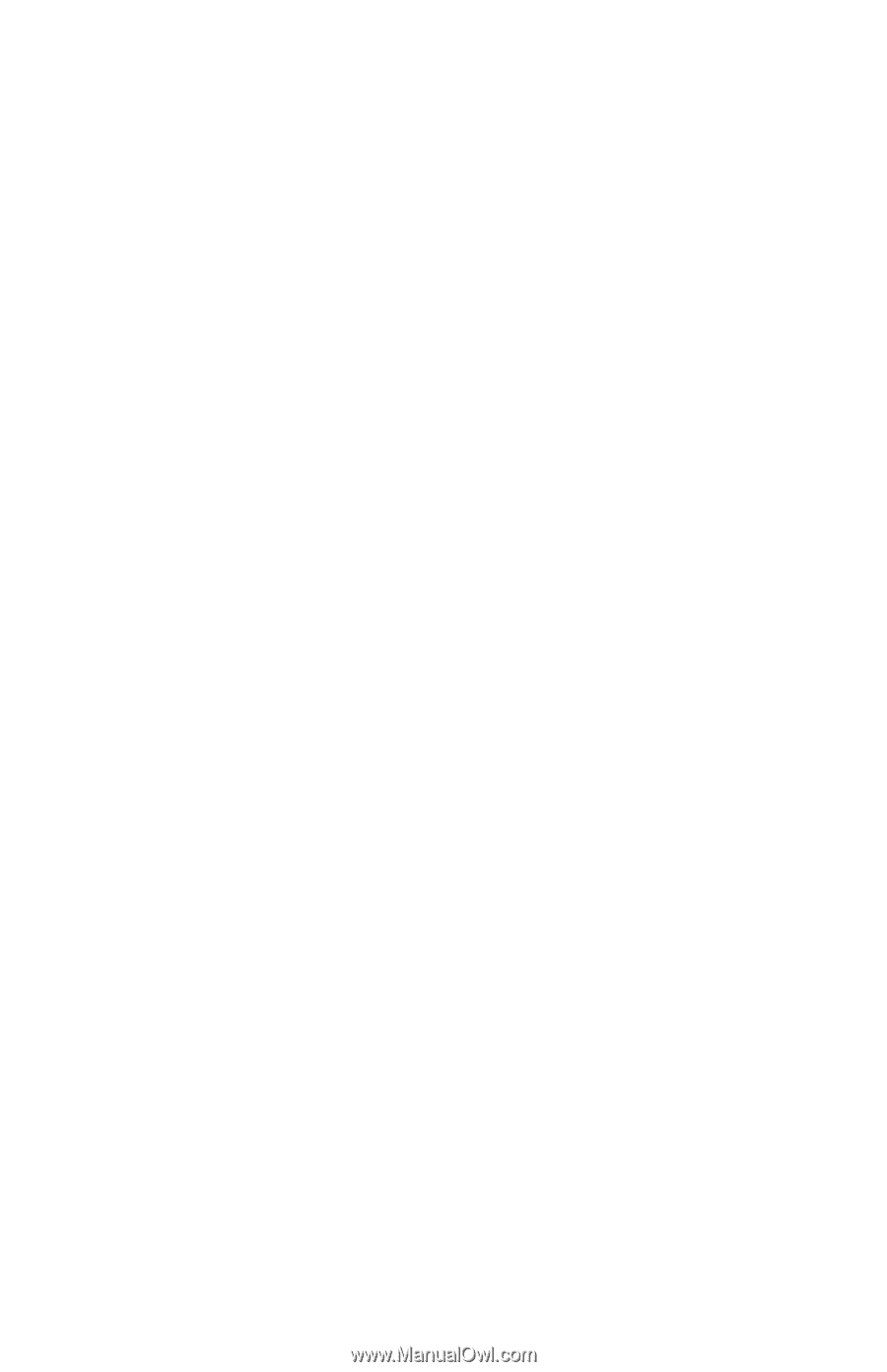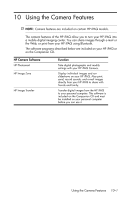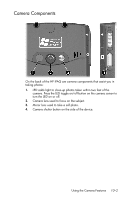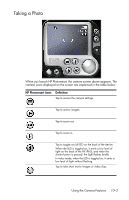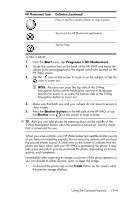HP Hw6515 HP iPAQ hw6500 Mobile Messenger Series for the Cingular Network - Page 101
Viewing Connection Status, Closing a Connection, Working with Connections, Creating a Shortcut
 |
View all HP Hw6515 manuals
Add to My Manuals
Save this manual to your list of manuals |
Page 101 highlights
Viewing Connection Status You can view: • Connection's name • Device's name • Connection status • Length of connection • Signal strength To view the connection status: 1. From the Today screen, tap the iPAQ Wireless icon in the Command bar > Bluetooth > Manager. 2. Tap and hold an active connection icon or list name, and tap Status. 3. Tap OK. Closing a Connection 1. From the Today screen, tap the iPAQ Wireless icon in the Command bar > Bluetooth > Manager. 2. Tap and hold the connection icon or list name. 3. Tap Disconnect from the menu. 4. Tap OK. Viewing Connection Information 1. From the Today screen, tap the iPAQ Wireless icon in the Command bar > Bluetooth > Manager. 2. Tap and hold the connection icon or list name. 3. Tap Properties from the menu. 4. Tap OK. Working with Connections You can create shortcuts to open and view status information for all connections. Creating a Shortcut Creating a shortcut to one or more services does not establish a connection. It only places a shortcut to that service on the Shortcut tab of the Bluetooth Manager. To create a shortcut: 1. From the Today screen, tap the iPAQ Wireless icon in the Command bar > Bluetooth > Manager. 2. Tap New, then a type of service, and tap Next. 3. When the discovered device displays on your screen, tap it (device icon or list name) and tap Next. Using Bluetooth 9-18