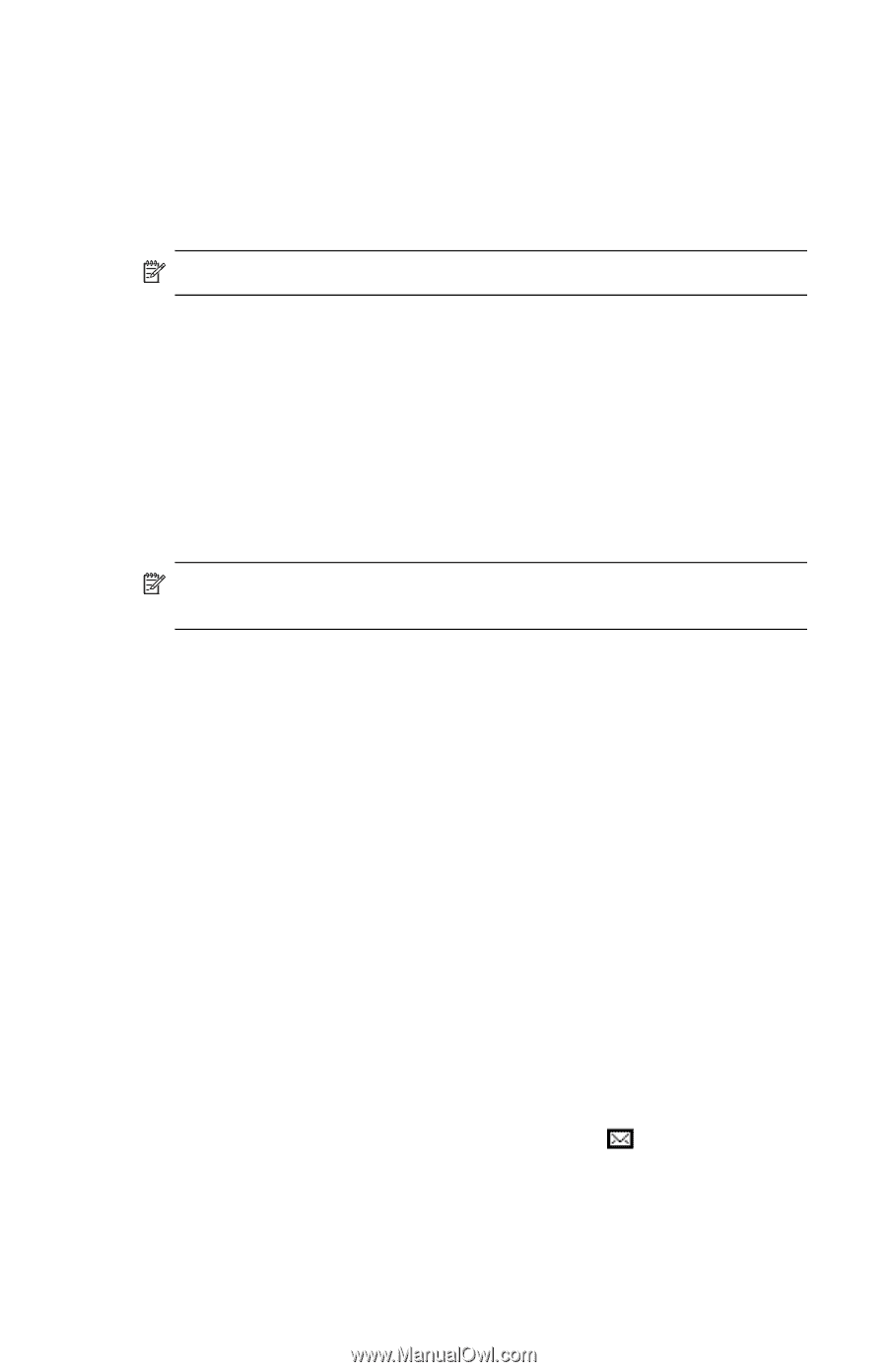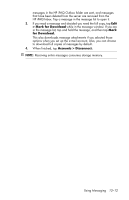HP Hw6515 HP iPAQ hw6500 Mobile Messenger Series for the Cingular Network - Page 128
Replying to or Forwarding a Message, Sending Text Messages, Start > Phone > Tools > Send
 |
View all HP Hw6515 manuals
Add to My Manuals
Save this manual to your list of manuals |
Page 128 highlights
To attach a file to a message: 1. With the message open, tap Tools > Add Attachment. 2. Select the file you want to attach. OLE objects cannot be attached to Inbox messages. Inbox automatically converts Pocket Word files that you attach to messages to .doc format and Pocket Excel files to .xls format. NOTE: Files cannot be attached to a text message. Replying to or Forwarding a Message To reply to or forward a message: 1. Tap on the message to open it, tap the reply icon in the navigation bar, and then tap Reply, Reply All, or Forward. 2. Enter your response. To quickly add common messages, tap My Text and tap a desired message. 3. To check spelling, tap Tools > Spell Check. 4. Tap Send. NOTE: Selections in the Tools > Options > Message tab determine whether the original text is included with the outgoing message. Sending Text Messages You can send text messages from Messaging or by using the Phone keypad: 1. From Messaging, tap Accounts > Text Messages > New. From the Today screen, tap Start > Phone > Tools > Send Text Message. 2. In the To field, enter the text message phone number of one or more recipients, separating them with a semicolon. To access phone numbers from Contacts, tap Address Book in the Navigation bar. 3. Enter a subject and your message. To quickly add a canned message, tap My Text and tap a desired message. 4. To check spelling, tap Tools > Spell Check. 5. When the message is finished, tap Send. If you are in an area with no service coverage, the message is moved to the Outbox folder and is sent the next time you connect. Receiving Text Messages When you receive text messages, the e-mail icon displays in the Navigation bar and the message displays on the HP iPAQ screen. If the HP iPAQ is turned off (or not currently being used), the message is stored in the Text Messaging Inbox folder. Using Messaging 12-8