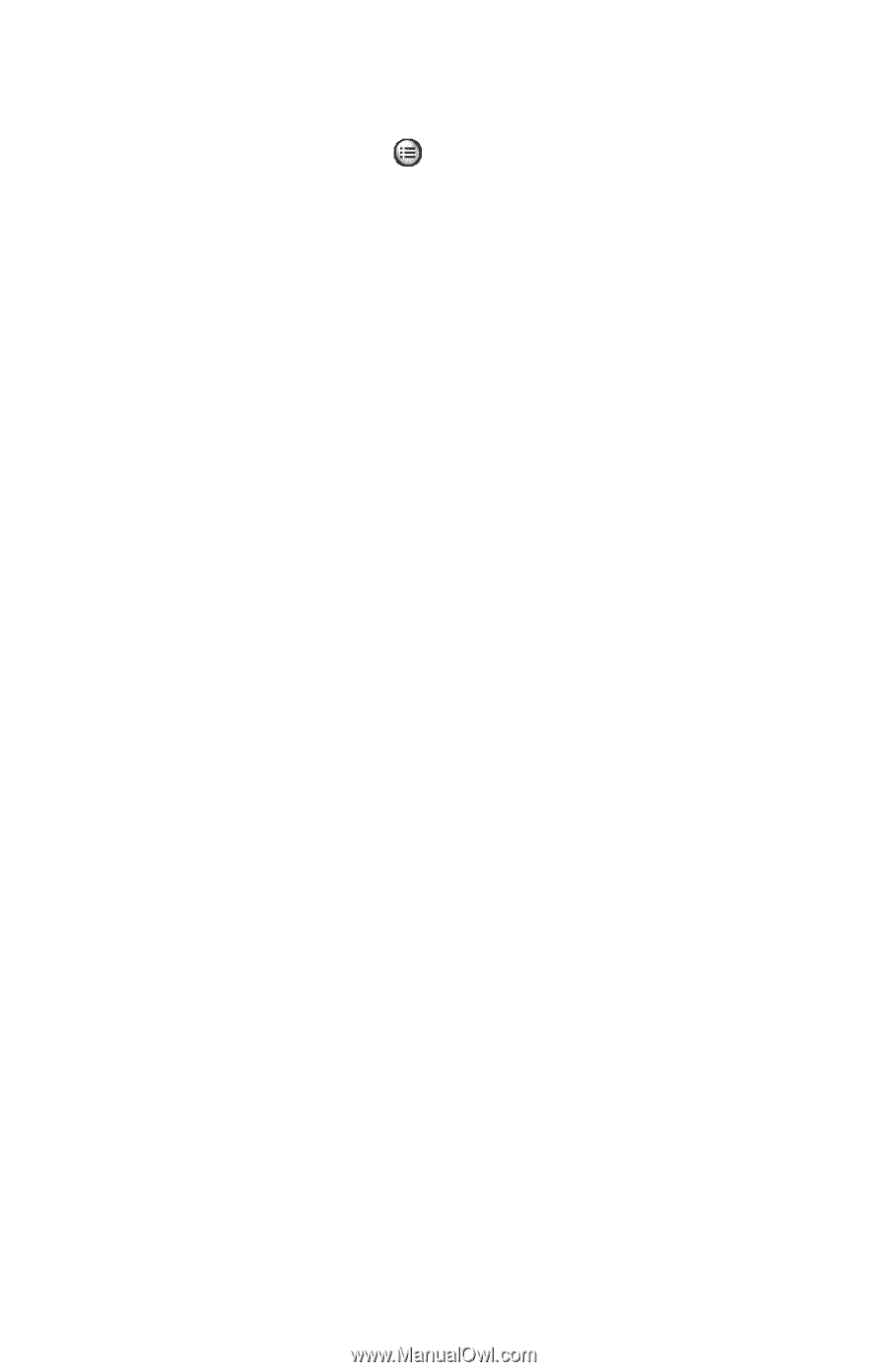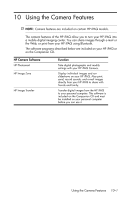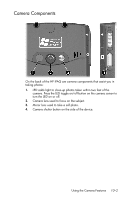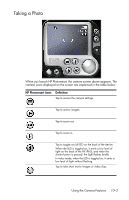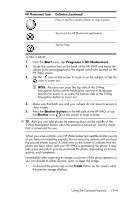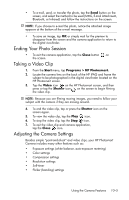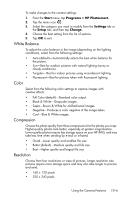HP Hw6515 HP iPAQ hw6500 Mobile Messenger Series for the Cingular Network - Page 108
White Balance, Color, Compression, Resolution, Start, Programs > HP Photosmart., Settings, Setup
 |
View all HP Hw6515 manuals
Add to My Manuals
Save this manual to your list of manuals |
Page 108 highlights
To make changes to the camera settings: 1. From the Start menu, tap Programs > HP Photosmart. 2. Tap the menu icon . 3. Select the category you want to modify from the Settings tab or the Setup tab, and then tap Change. 4. Choose the best setting from the list of options. 5. Tap OK to exit. White Balance To adjust the color balance in the image (depending on the lighting conditions), select from the following settings: • Auto (default)-Automatically selects the best white balance for the picture. • Sun-Best for outdoor pictures with natural lighting (sunny or cloudy conditions). • Tungsten-Best for indoor pictures using incandescent lighting. • Fluorescent-Best for pictures taken with fluorescent lighting. Color Select from the following color settings to capture images with creative effects: • Full Color (default)-Standard color output. • Black & White-Grayscale images. • Sepia-Brown & White for old-fashioned images. • Negative-Produces a color negative of the image taken. • Cool-Blue & White images. Compression Choose the photo quality from three compressions for the photos you snap. Higher-quality photos look better, especially at greater magnification. Lower-quality photos require less storage space on your HP iPAQ, and may take less time when sending by e-mail or infrared. • Good-Lower quality and smallest file size • Better (default)-Medium quality and file size • Best-Higher quality and largest file size Resolution Choose from four resolutions or sizes of pictures. Larger resolution size pictures require more storage space and may also take longer to process and send. • 160 x 120 pixels • 320 x 240 pixels Using the Camera Features 10-6