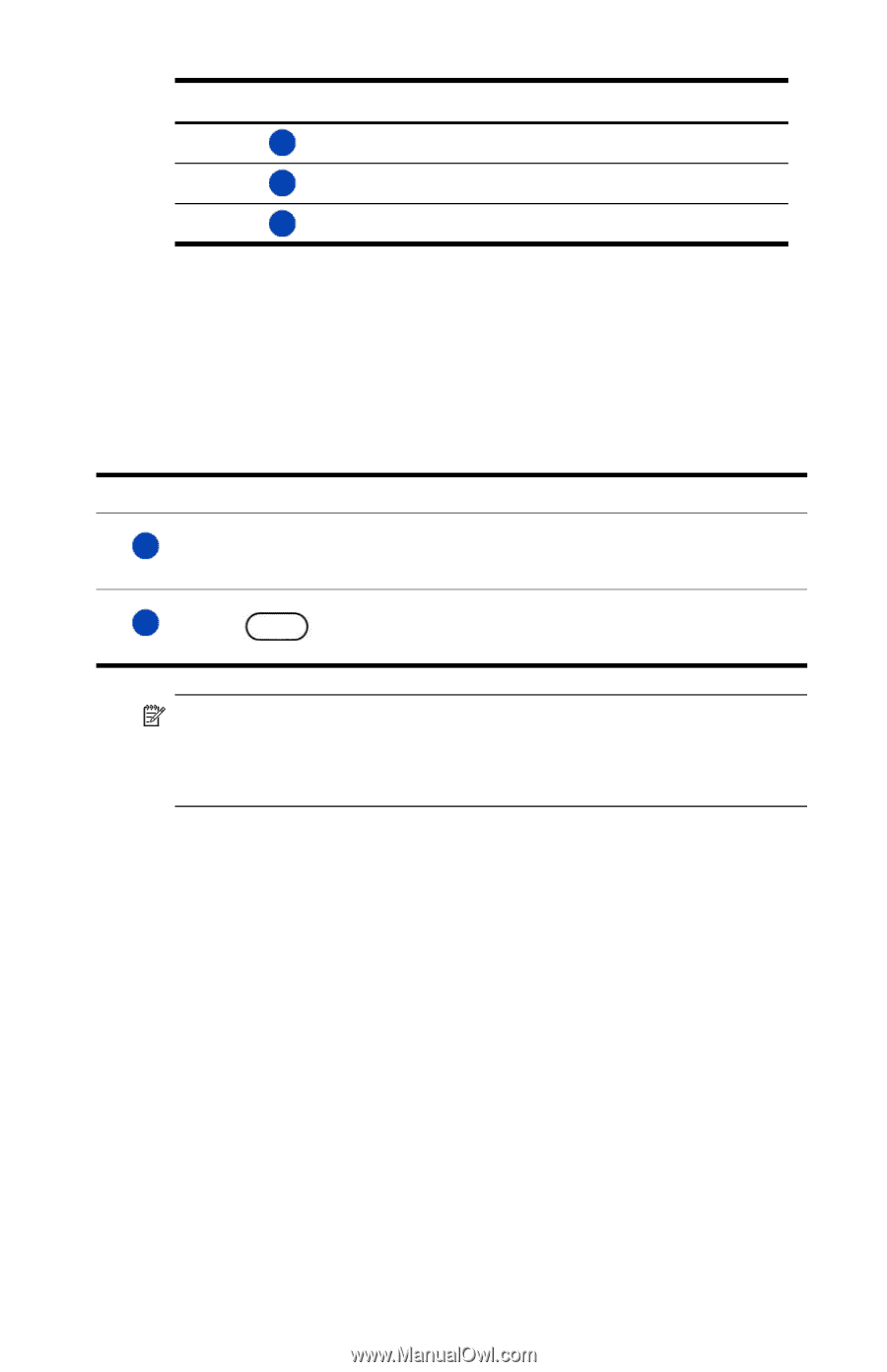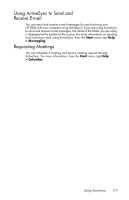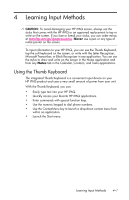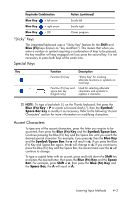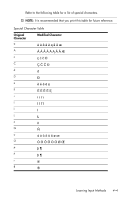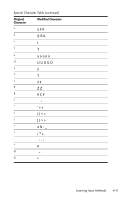HP Hw6515 HP iPAQ hw6500 Mobile Messenger Series for the Cingular Network - Page 39
“Sticky” Keys, Special Keys, Accent Characters
 |
View all HP Hw6515 manuals
Add to My Manuals
Save this manual to your list of manuals |
Page 39 highlights
Keystroke Combination Action (continued) Blue Key + left arrow Scrolls left Blue Key Blue Key + right arrow + OK Scrolls right Closes program "Sticky" Keys The integrated keyboard uses a "Sticky Key" feature for the Shift and Blue (Fn) keys (known as "key modifiers"). This means that when you enter a number or symbol requiring a combination of keys to be pressed, the key modifier will stay engaged until you press the second key. It is not necessary to press both keys at the same time. Special Keys Key + Function Function (Fn) key Function (Fn) key and space bar key (English only) Description "Sticky Key" for invoking alternate functions or symbols on most keys. Used for selecting alternate characters and symbols to replace a character. NOTE: To type a backslash (\) on the Thumb keyboard, first press the Blue (Fn) Key + P to create a forward slash (/), then the Symbol/ Space Bar key to modify it as necessary. Refer to the following "Accent Characters" section for more information on modifying characters. Accent Characters To type any of the accent characters, press the letter you require to be accented, then press the Blue (Fn) Key and the Symbol/Space bar. Continue pressing the Blue (Fn) Key and the Space bar until you reach the desired special character. For example, if you press a, then the Blue Key and the Symbol/Space Bar, the a will result in à. If you press the Blue (Fn) Key and Space Bar again, the à will change to á. If you continue to press the Blue (Fn) Key and the Space Bar, the accent mark over the a will continue to change. To type a capital letter with an accent, press and hold down the Shift key and press the desired letter, then press the Blue (Fn) Key and the Space Bar. For example, press Shift + a, then press the Blue (Fn) Key and the Space Bar, the A will result in À. Learning Input Methods 4-3