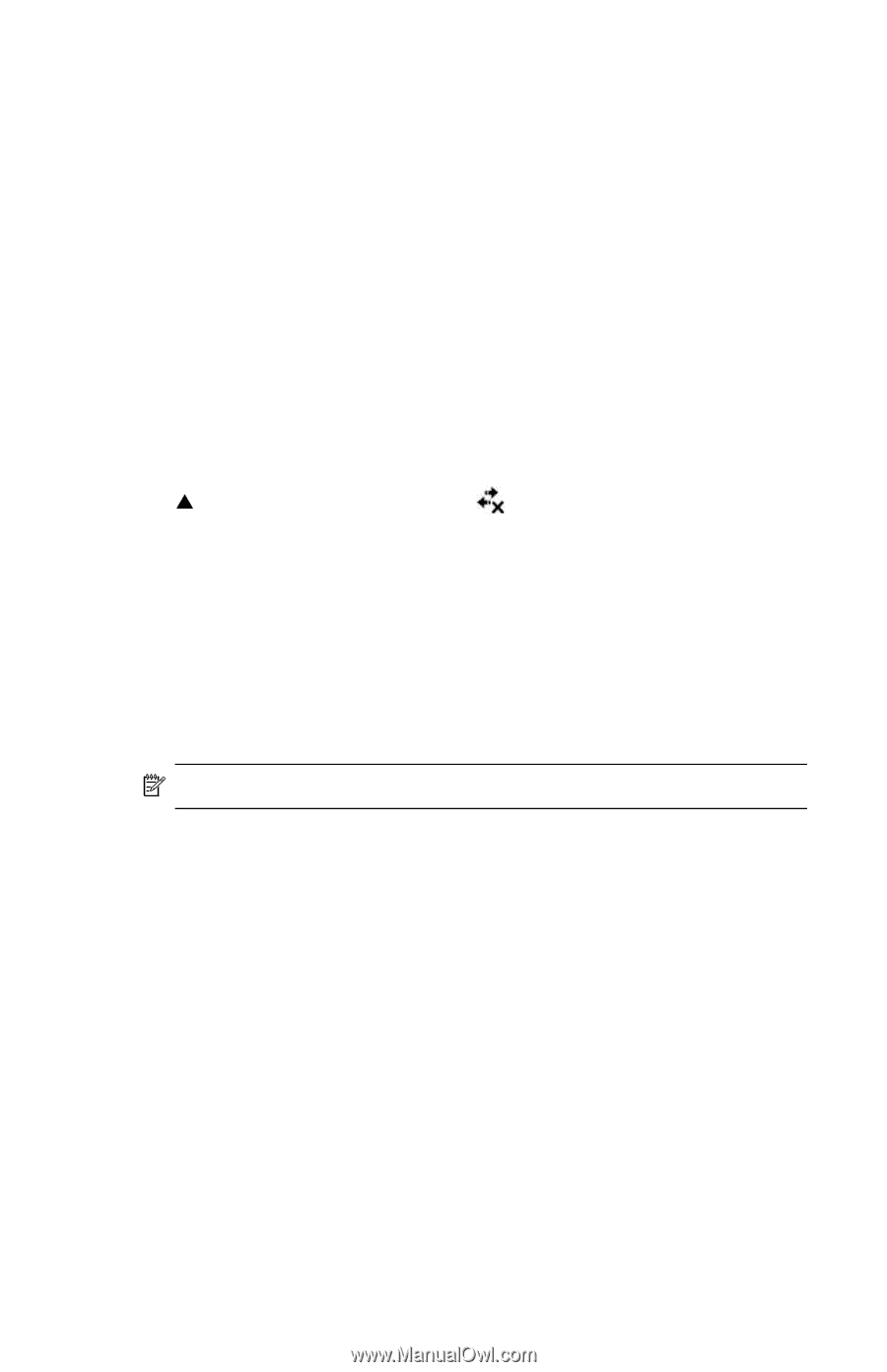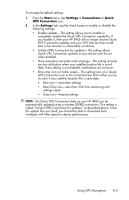HP Hw6515 HP iPAQ hw6500 Mobile Messenger Series for the Cingular Network - Page 77
Connecting to the GPRS Network, Setting Up a WAP Browser, Viewing WAP s
 |
View all HP Hw6515 manuals
Add to My Manuals
Save this manual to your list of manuals |
Page 77 highlights
5. Tap Next. 6. Under Access Point Name, enter the APN provided by your GPRS service provider. 7. Tap Next. 8. If required, enter your User name, Password and, if provided by your ISP or network administrator, your Domain name. You should not need to change any settings in Advanced. Most ISPs now use a dynamically assigned address. If your GPRS service provider specified the IP addresses for your DNS servers, tap Advanced, then tap the Name Servers tab. Select Use specific server address, and then enter the DNS addresses provided by your GPRS service provider. Tap OK. 9. Tap Finish. Connecting to the GPRS Network To connect to a GPRS/EDGE network: S Tap the Connectivity icon in the Navigation bar and, from the pop-up menu, tap Connect GPRS. Your service provider can provide additional information on connecting to the Internet using GPRS. Setting Up a WAP Browser Wireless Application Protocol (WAP) delivers content in a reduced format to fit the HP iPAQ screen. WAP protocol can accommodate the low memory limitations of handheld devices and the low-bandwidth limitations of a wireless-handheld connection. NOTE: This protocol requires a GPRS/EDGE connection. To set up the WAP browser: 1. From the Start menu, tap Settings > Connections tab > Connections icon > Tasks tab. 2. Under My Work Network, select Manage Existing Connections > Proxy Settings tab. 3. Place a checkmark in the two boxes on the My Work Network screen and tap Advanced. 4. Next to WAP enter the Server and Port information supplied by your Mobile Service Provider, and tap OK. Viewing WAP Pages Once you have set up your WAP browser, you can view WAP pages by starting a GSM or GPRS/EDGE connection and using Pocket Internet Explorer. When you enter a Web site using Pocket Internet Explorer, remember WAP addresses are prefixed by "wsp" not "http" (example: wsp://www.xxx.com). Making Data Connections 7-3