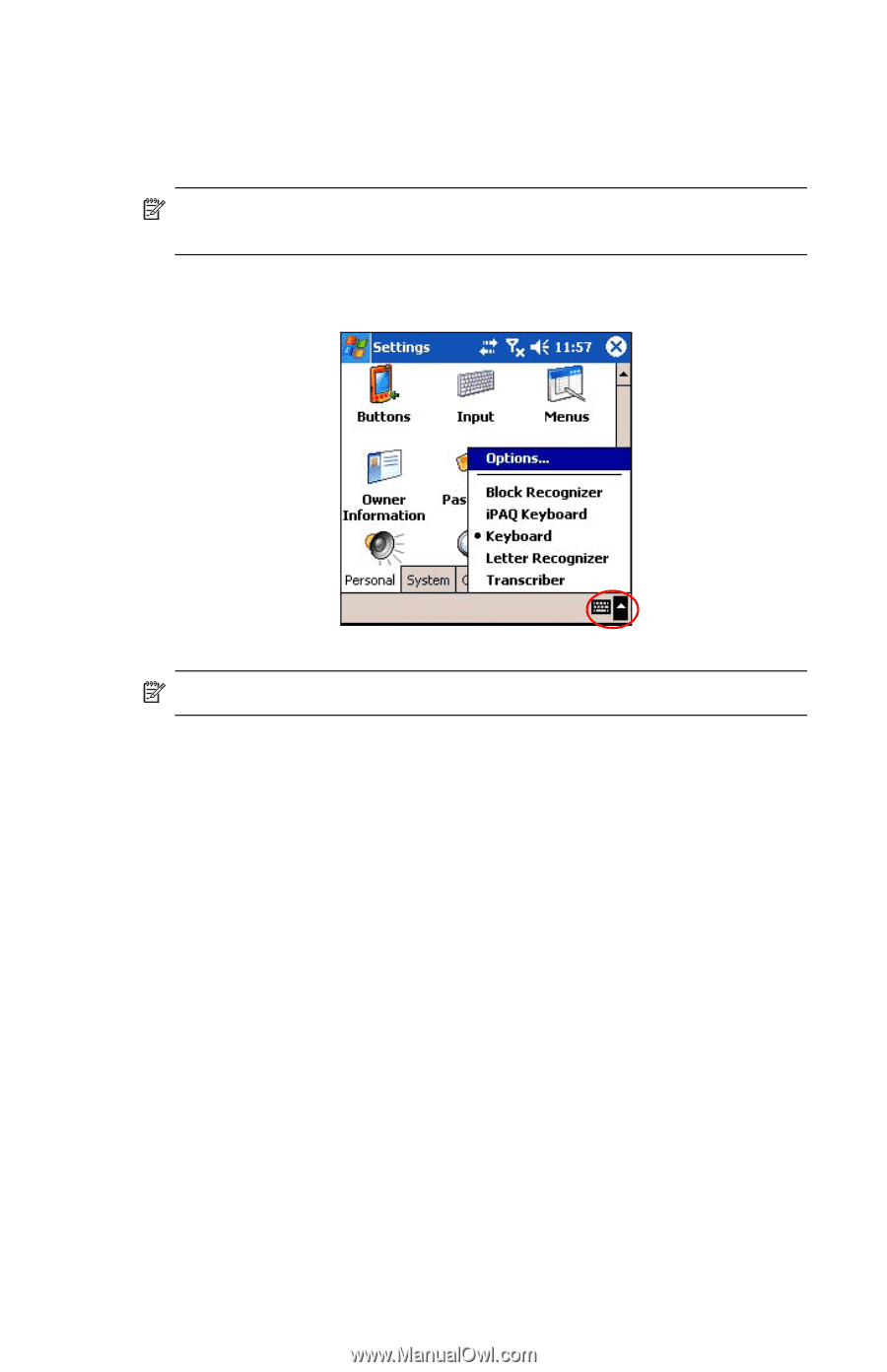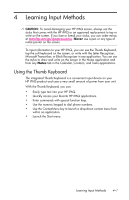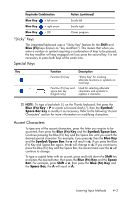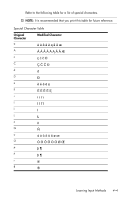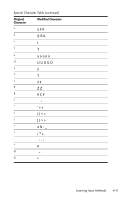HP Hw6515 HP iPAQ hw6500 Mobile Messenger Series for the Cingular Network - Page 42
Using the On-Screen Keyboard, Writing with the Stylus and the Letter Recognizer - abc
 |
View all HP Hw6515 manuals
Add to My Manuals
Save this manual to your list of manuals |
Page 42 highlights
Using the On-Screen Keyboard Use the stylus to tap letters, numbers, and symbols on the on-screen keyboard to enter typed text directly onto the screen. ? NOTE: A question mark within a program indicates a Help file. Tap the to open the Help file. 1. From any application, tap the up arrow next to the Input Panel icon. 2. Tap Keyboard to display a keyboard on the screen. NOTE: To see symbols on the keyboard, tap the 123 or Shift key. 3. Tap a letter, symbol, or number to enter information. 4. Tap OK. Writing with the Stylus and the Letter Recognizer Use the stylus and Letter Recognizer to write letters, numbers, and symbols on the screen. Create words and sentences by writing in uppercase (ABC), lowercase (abc), and symbols (123) as instructed here. To write with the stylus and Letter Recognizer: 1. From any application, tap the up arrow next to the Input Panel icon. 2. Tap Letter Recognizer. 3. Write a letter or symbol between the dashed line and baseline. a. To display in uppercase, write a letter between the hatch marks labeled ABC. b. To display in lowercase, write a letter between the hatch marks labeled abc. c. Write a number or draw a symbol between the hatch marks labeled 123. What you write will be converted to text. Learning Input Methods 4-6