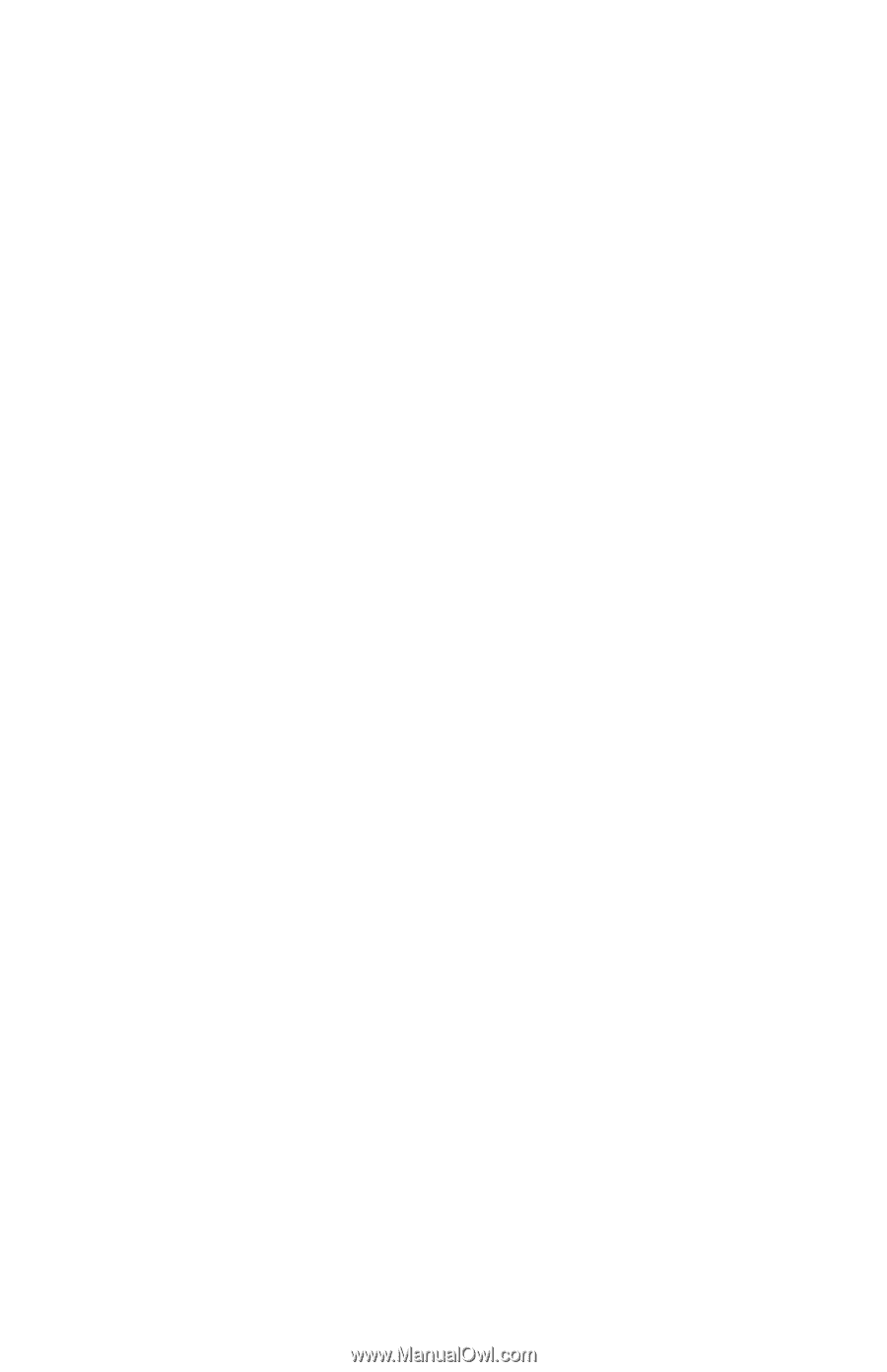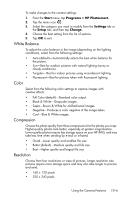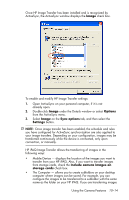HP Hw6515 HP iPAQ hw6500 Mobile Messenger Series for the Cingular Network - Page 113
Viewing a Slideshow, Cassette, Record, Tools > Settings > Audio, Tools >, View Slideshow.
 |
View all HP Hw6515 manuals
Add to My Manuals
Save this manual to your list of manuals |
Page 113 highlights
2. Tap the Cassette icon on the menu bar. 3. Tap the Record button on the Recording toolbar. 4. Speak into the microphone or record the sound. 5. Tap the Stop button on the Recording toolbar when you are finished. 6. Tap the Cassette icon on the menu bar to close the Recording toolbar. To change audio settings: 1. In the Command bar, tap Tools > Settings > Audio tab. 2. Select from the Record settings and/or Format settings by tapping the down arrow and tapping your selection. • Codec-The recording options available are Pulse Code Modulation (PCM) and GSM 6.10. • PCM provides better sound quality, but can take up to 86 times more storage space than GSM 6.10 recordings. • GSM 6.10 provides a good voice recording and takes up far less space than PCM. • Format - The configuration of the sound quality. Higher sound quality recordings take up more storage space. 3. Tap OK to save your settings. Viewing a Slideshow You can view a slideshow of the photos in the current folder. 1. To start the slideshow, in the Command bar, tap Tools > View Slideshow. 2. During the slideshow, tap anywhere on the screen to display the onscreen controls. You can then use the on-screen controls to move forward or backward through the slides, or to end the slideshow. You can also use the 5-Way Navigation button to move forward or backward through the slides. You can control display options such as: • Sequence-the order in which photos display • Delay-the amount of time each photo displays before the slideshow moves to the next photo • Transition Effect-a visual effect used to exit each photo in a slideshow To change slideshow settings: 1. In the Command bar, tap Tools > Settings > Slideshow tab. 2. Select the settings and effects you want to use in your slideshow. 3. Tap OK to exit the menu. Using the Camera Features 10-11