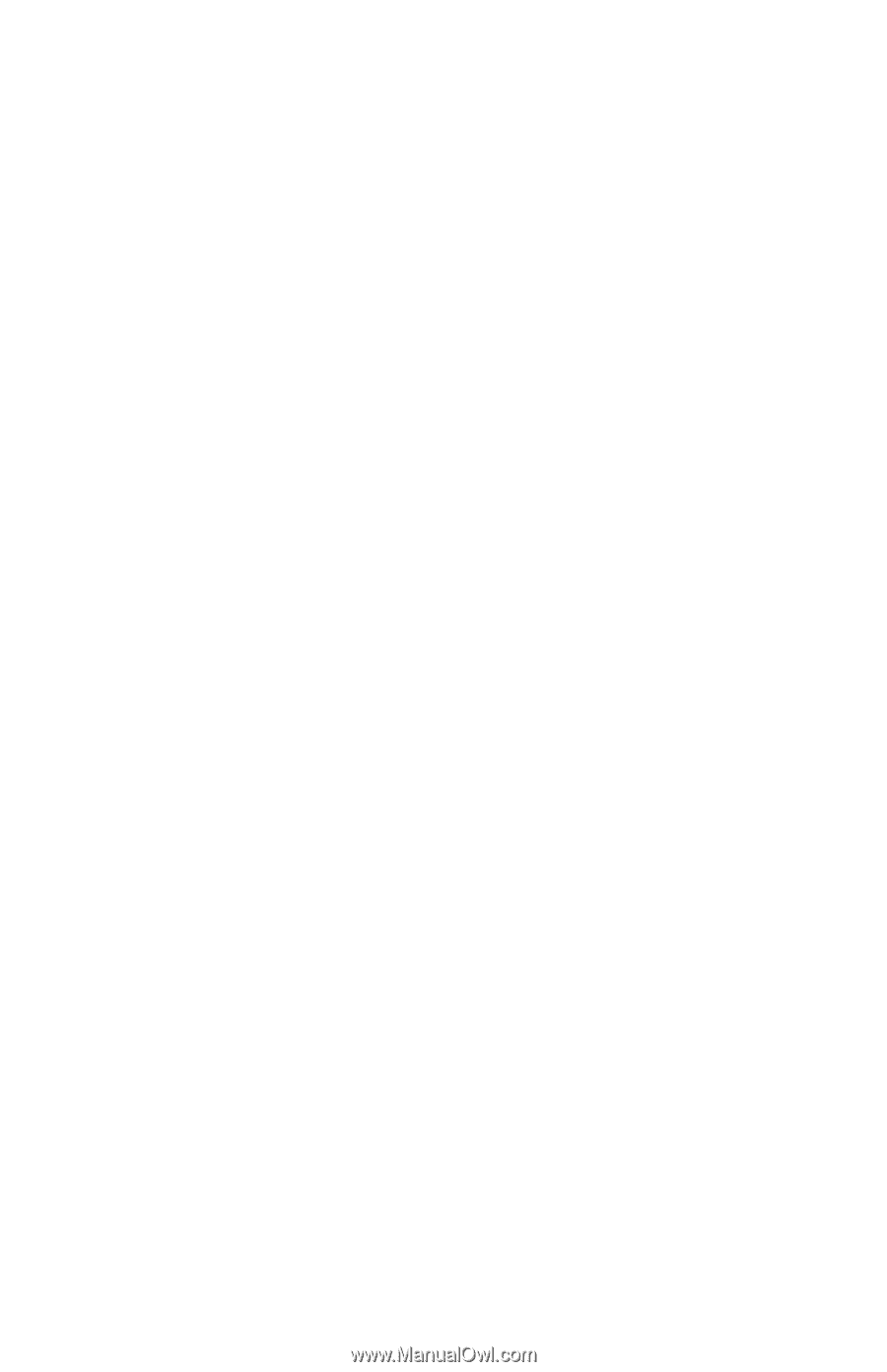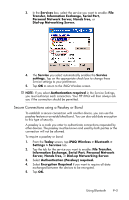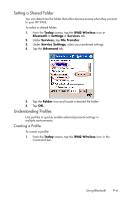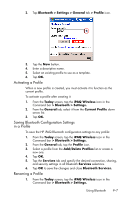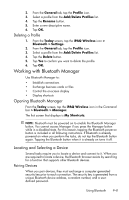HP Hw6515 HP iPAQ hw6500 Mobile Messenger Series for the Cingular Network - Page 93
Establishing a Headset Connection, Establishing a Headphone or Stereo Speakers Connection
 |
View all HP Hw6515 manuals
Add to My Manuals
Save this manual to your list of manuals |
Page 93 highlights
Use the inbound COM port when other devices initiate a serial connection. Use the outbound COM port when you initiate a serial connection to another device. To identify the communications port: 1. From the Today screen, tap iPAQ Wireless > Bluetooth > Settings > Services tab. 2. Under Services, tap Serial Port and tap the Advanced... button. 3. Note the names of your inbound and outbound COM ports. 4. Tap OK. Establishing a Headset Connection You can redirect your HP iPAQ's audio to a headset for a hands-free connection to your HP iPAQ. To establish a headset connection: 1. From the Today screen, tap iPAQ Wireless > Bluetooth > Manager. 2. Tap New > Hands-free/Headset setup > Next. 3. Follow the connection wizard instructions. Establishing a Headphone or Stereo Speakers Connection You can redirect your HP iPAQ's audio to a headphone or stereo speakers to use with your HP iPAQ. To establish a headphone or stereo speaker connection: 1. From the Today screen, tap iPAQ Wireless > Bluetooth > Manager. 2. Tap New > High Quality Audio setup > Next. 3. Follow the connection wizard instructions. Establishing an ActiveSync Connection You can set up an ActiveSync partnership with a Bluetooth-enabled computer by first setting up your computer, then setting up your HP iPAQ. If you own an HP Evo Notebook or Desktop computer, you can use the Bluetooth Multiport Module presinstalled on that computer with your HP iPAQ. If you are using other Bluetooth modules or cards on your computer, refer to the Bluetooth Configuration Manager or Settings for similar setup procedures, then skip to "Setting Up an ActiveSync Partnership on Your HP iPAQ" section in this chapter. Using Bluetooth 9-10