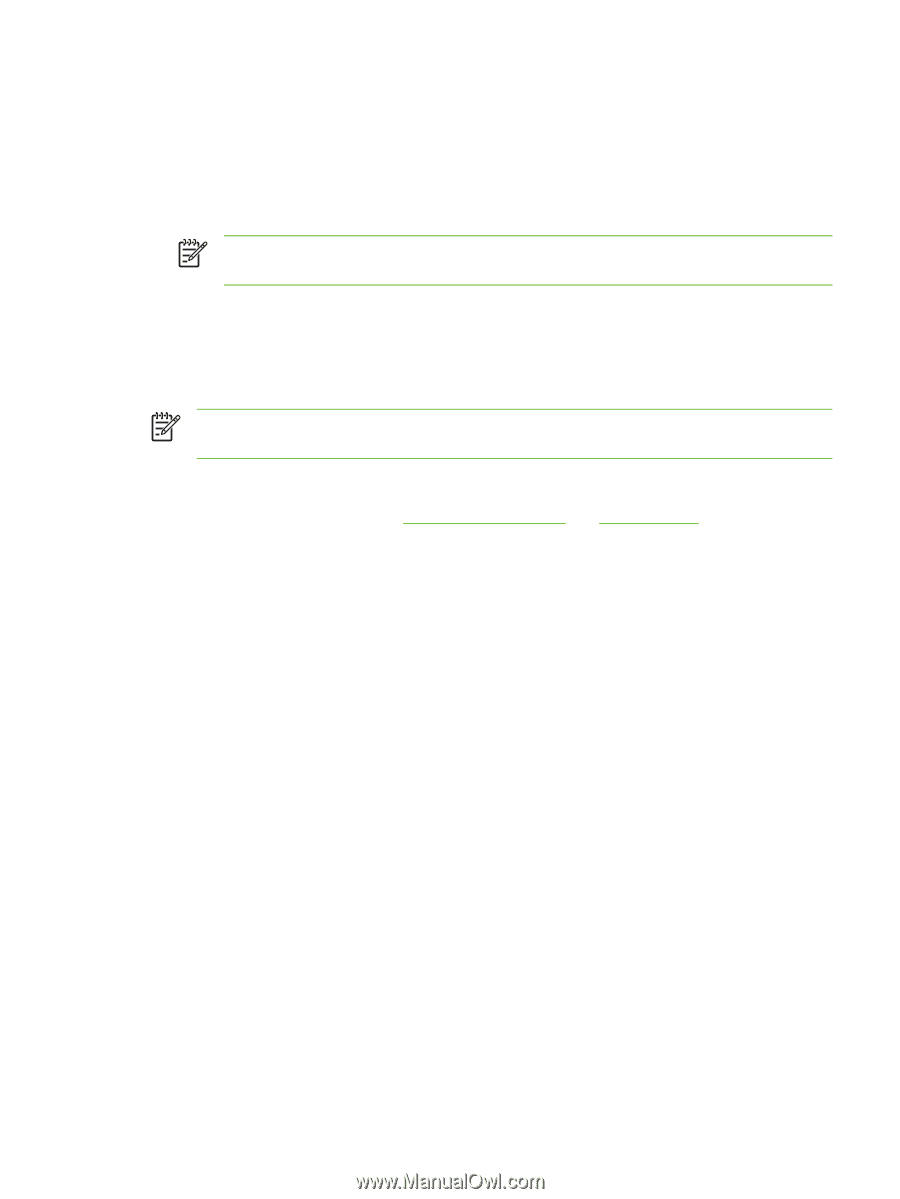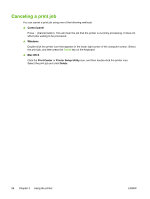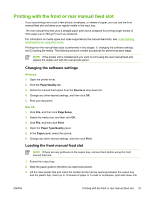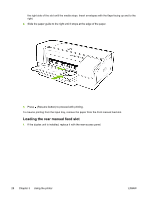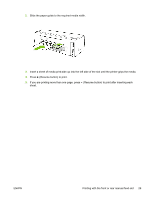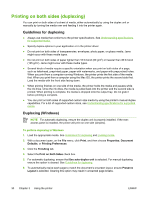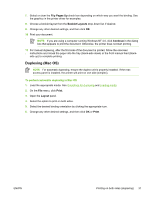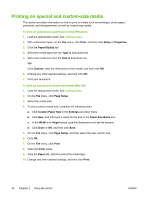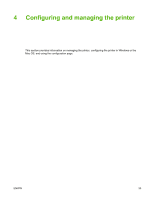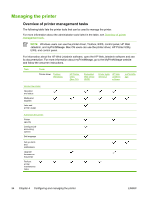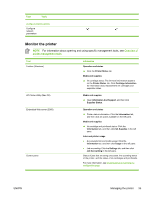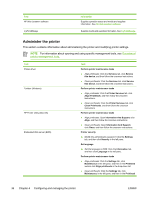HP K850 User's Guide - Page 39
Duplexing (Mac OS), Flip s Up, Booklet Layouts, Continue, Print, Layout - drivers for windows 7
 |
UPC - 882780027831
View all HP K850 manuals
Add to My Manuals
Save this manual to your list of manuals |
Page 39 highlights
7. Select or clear the Flip Pages Up check box depending on which way you want the binding. See the graphics in the printer driver for examples. 8. Choose a booklet layout from the Booklet Layouts drop-down list, if desired. 9. Change any other desired settings, and then click OK. 10 Print your document. . NOTE If you are using a computer running Windows NT 4.0, click Continue in the dialog box that appears to print the document. Otherwise, the printer does not start printing. 11 For manual duplexing, after the first side of the document is printed, follow the onscreen . instructions and reload the paper into the tray (blank-side down) or the front manual feed (blank- side up) to complete printing. Duplexing (Mac OS) NOTE For automatic duplexing, ensure the duplex unit is properly installed. If the rearaccess panel is installed, the printer will print on one side (simplex). To perform automatic duplexing in Mac OS 1. Load the appropriate media. See Guidelines for duplexing and Loading media. 2. On the File menu, click Print. 3. Open the Layout panel. 4. Select the option to print on both sides. 5. Select the desired binding orientation by clicking the appropriate icon. 6. Change any other desired settings, and then click OK or Print. ENWW Printing on both sides (duplexing) 31