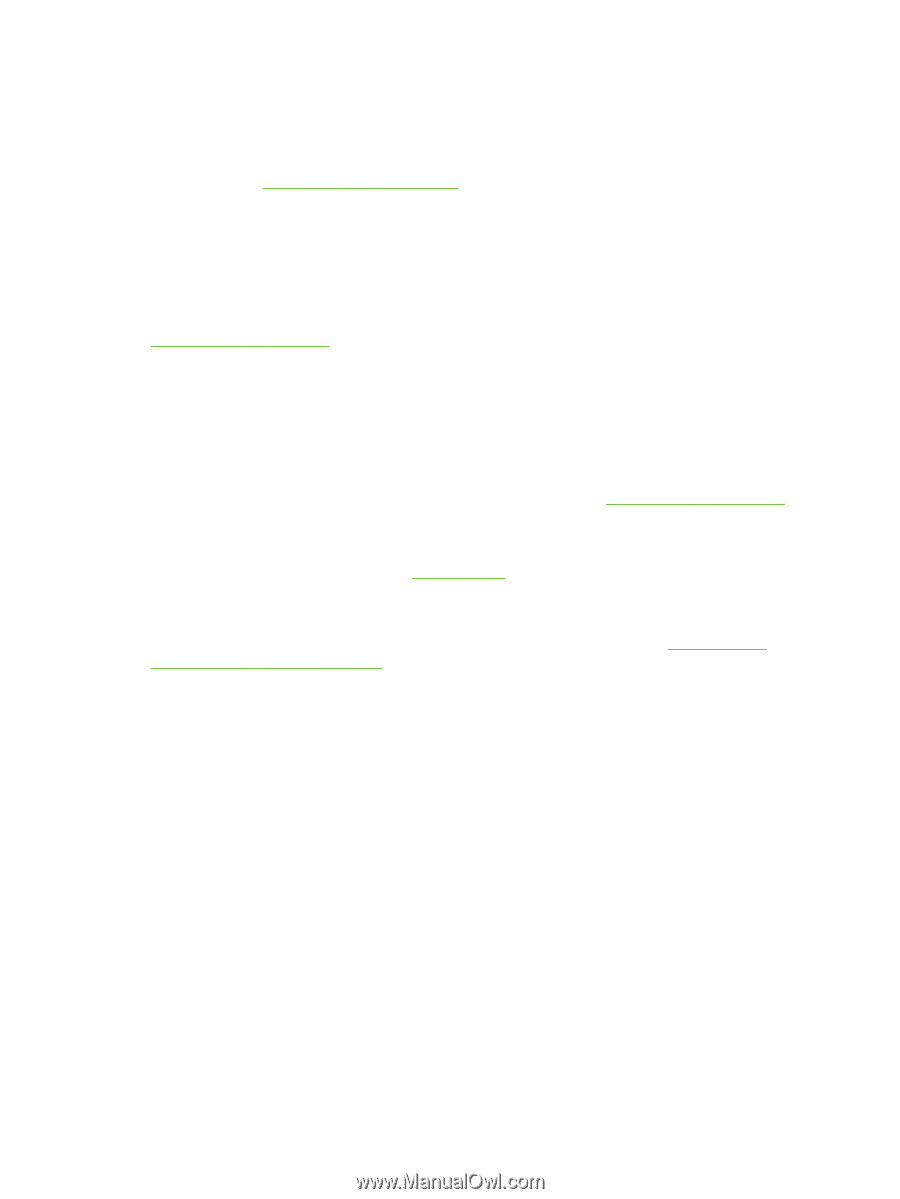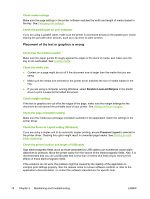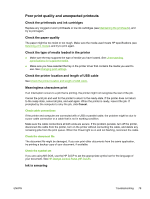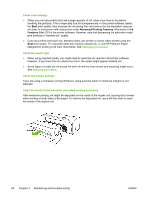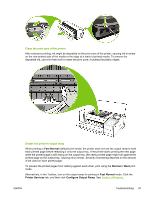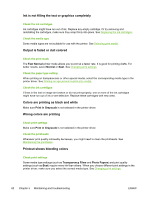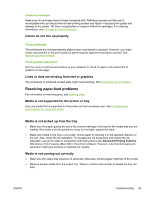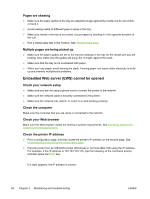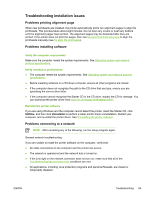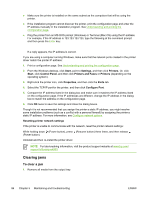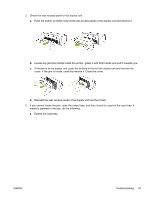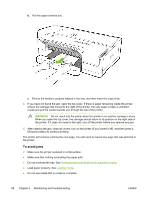HP K850 User's Guide - Page 91
Resolving paper-feed problems, Media is not supported for the printer or tray - does not print color properly
 |
UPC - 882780027831
View all HP K850 manuals
Add to My Manuals
Save this manual to your list of manuals |
Page 91 highlights
Check ink cartridges Make sure ink cartridges have not been tampered with. Refilling processes and the use of incompatible inks can disrupt the intricate printing system and result in reduced print quality and damage to the printer. HP does not guarantee or support refilled ink cartridges. For ordering information, see HP supplies and accessories. Colors do not line up properly Check printheads The printheads are not automatically aligned when a printhead is replaced. However, you might notice improvement in the print quality by performing the alignment procedure yourself. See Maintaining the printheads. Check graphics placement Use the zoom or print preview feature of your software to check for gaps in the placement of graphics on the page. Lines or dots are missing from text or graphics The printheads or printhead contact pads might need cleaning. See Maintaining the printheads. Resolving paper-feed problems For information on resolving jams, see Clearing jams. Media is not supported for the printer or tray Use only media that is supported for the printer and the tray being used. See Understanding specifications for supported media. Media is not picked up from the tray ● Make sure the paper guides are set to the correct markings in the tray for the media size you are loading. Also make sure the guides are snug, but not tight, against the stack. ● Make sure media in the tray is not curled. Uncurl paper by bending it in the opposite direction of the curl. Also, check the ink saturation. To increase the ink drying time and reduce the ink saturation, use an ink slider in conjunction with drying time under Advanced Printing Features (Windows) or Ink Features (Mac OS) in the printer software. However, note that decreasing ink saturation might give printouts a "washed-out" quality. Media is not coming out correctly ● Make sure the output tray extension is extended, otherwise, printed pages might fall off the printer. ● Remove excess media from the output tray. There is a limit to the number of sheets the tray can hold. ENWW Troubleshooting 83