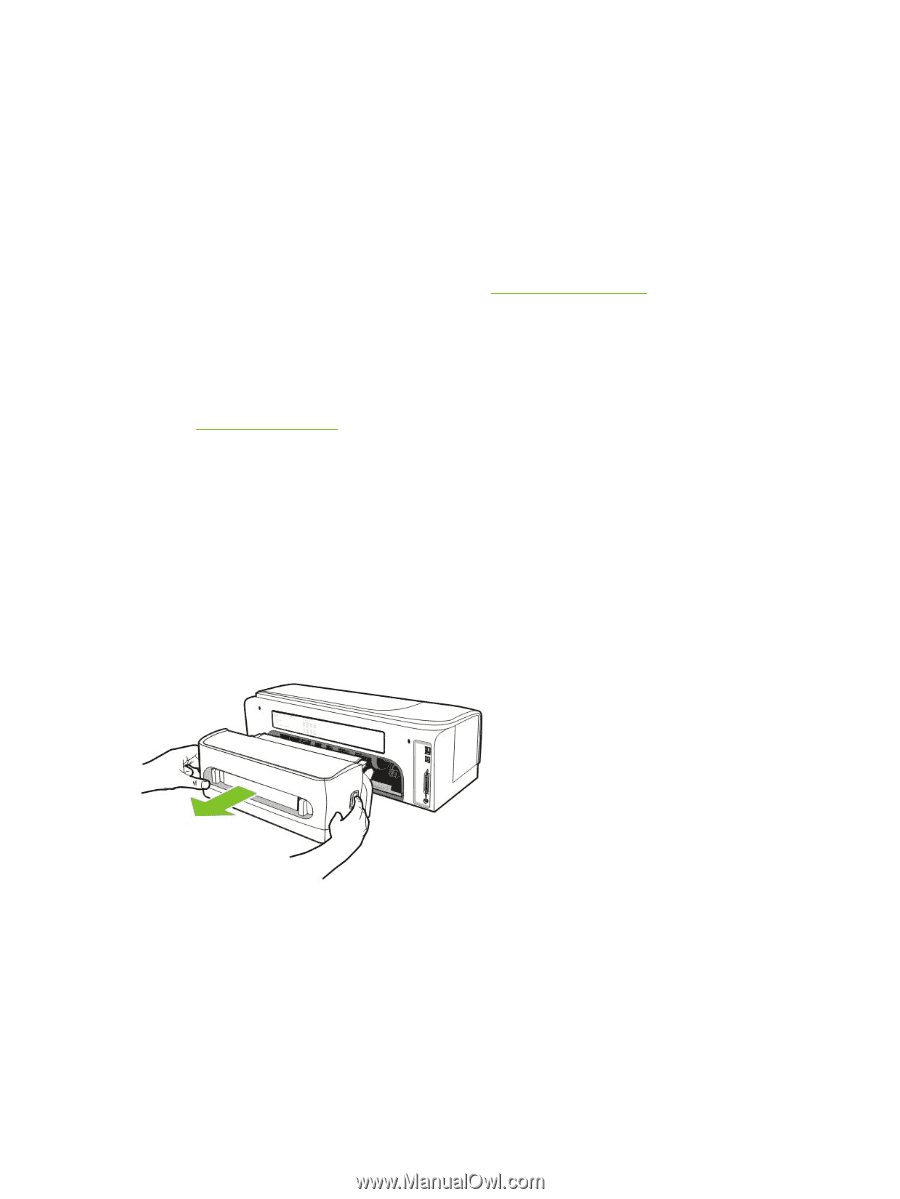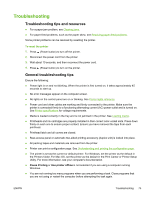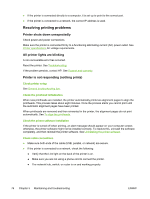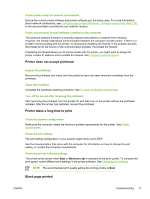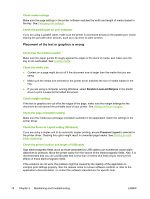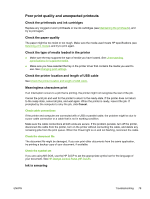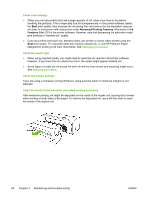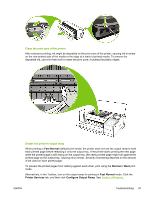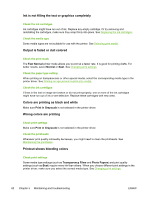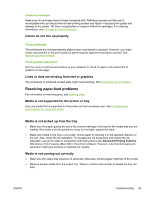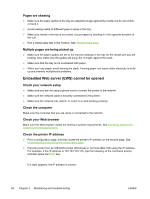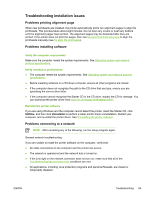HP K850 User's Guide - Page 88
Advanced Printing Features, Features, Check print settings, Check the media type
 |
UPC - 882780027831
View all HP K850 manuals
Add to My Manuals
Save this manual to your list of manuals |
Page 88 highlights
Check print settings ● When you print documents that use a large quantity of ink, allow more time to dry before handling the printouts. This is especially true for transparencies. In the printer software, select the Best print quality. Also increase the ink drying time and reduce the ink saturation using an ink slider in conjunction with drying time under Advanced Printing Features (Windows) or Ink Features (Mac OS) in the printer software. However, note that decreasing ink saturation might give printouts a "washed-out" quality. ● Color documents that have rich, blended colors can wrinkle or smear when printed using the Best print quality. Try using the other print mode to reduce ink, or use HP Premium Paper designed for printing vivid color documents. See Changing print settings. Check the media type ● When using recycled media, you might need to lower the ink volume in the printer software. However, if you lower the ink volume too much, the output might appear washed out. ● Some types of media do not accept ink well; ink will dry more slowly and smearing might occur. See Selecting print media. Check the margin settings If you are using a computer running Windows, make sure the option to minimize margins is not selected. Clean the inside of the automatic two-sided printing accessory After extensive printing, ink might be deposited on the inside of the duplex unit causing ink to smear when printing on both sides of the paper. To remove the deposited ink, use a lint free cloth to clean the inside of the duplex unit. 80 Chapter 5 Maintaining and troubleshooting ENWW