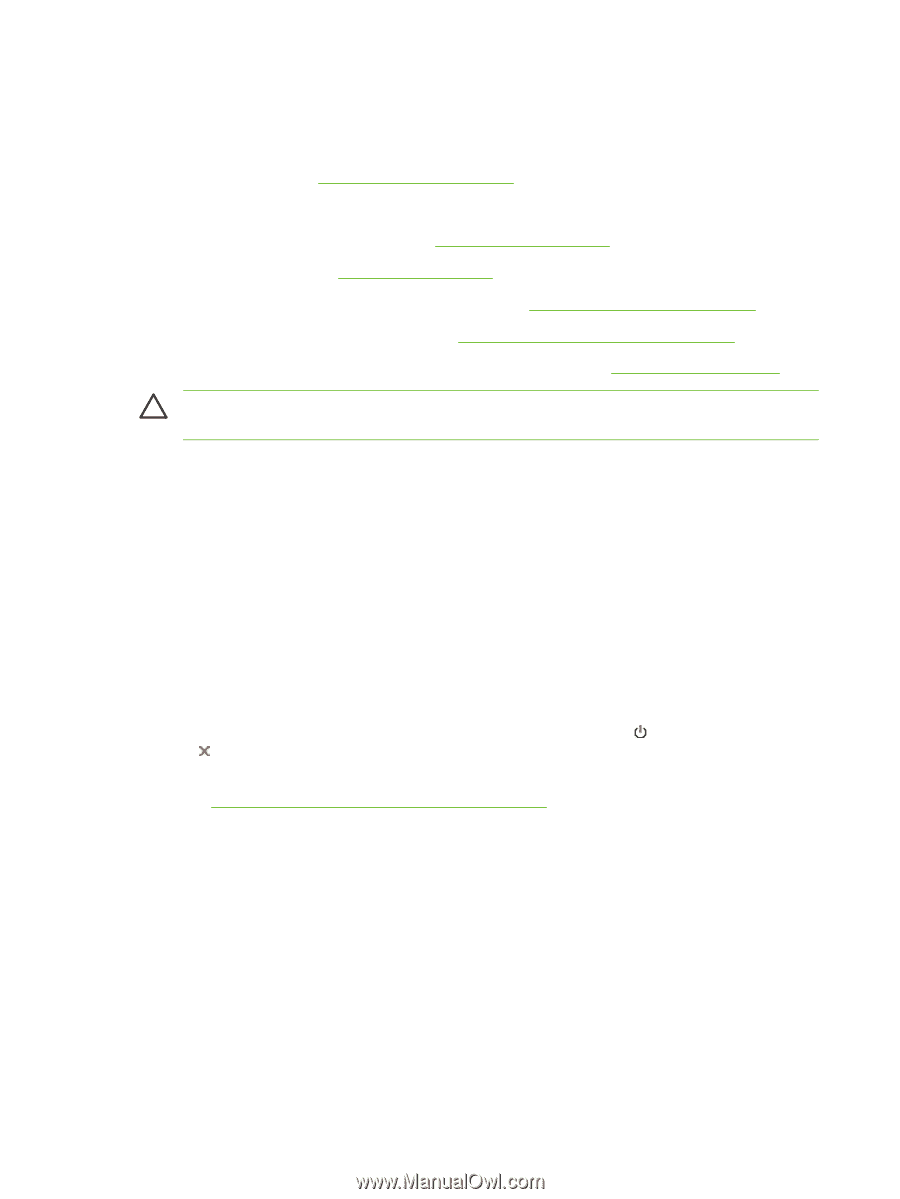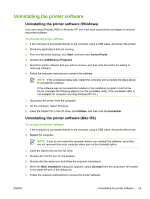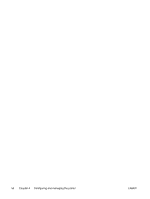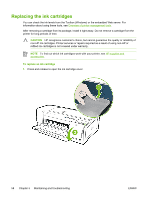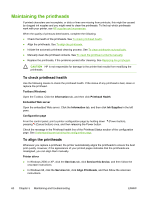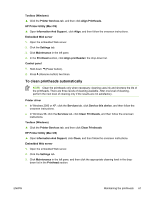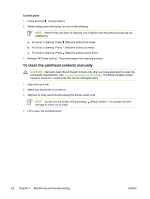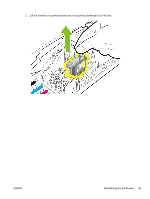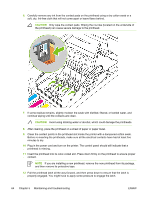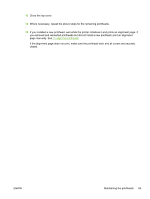HP K850 User's Guide - Page 68
Maintaining the printheads, To check printhead health, To align the printheads - ink clogged
 |
UPC - 882780027831
View all HP K850 manuals
Add to My Manuals
Save this manual to your list of manuals |
Page 68 highlights
Maintaining the printheads If printed characters are incomplete, or dots or lines are missing from printouts, this might be caused by clogged ink nozzles and you might need to clean the printheads. To find out which printheads work with your printer, see HP supplies and accessories. When the quality of printouts deteriorates, complete the following: ● Check the health of the printheads. See To check printhead health. ● Align the printheads. See To align the printheads. ● Initiate the automatic printhead cleaning process. See To clean printheads automatically. ● Manually clean the printhead contacts. See To clean the printhead contacts manually. ● Replace the printheads, if the problems persist after cleaning. See Replacing the printheads. CAUTION HP is not responsible for damage to the printer that results from modifying the printheads. To check printhead health Use the following means to check the printhead health. If the status of any printhead is bad, clean or replace the printhead. Toolbox (Windows) Open the Toolbox. Click the Information tab, and then click Printhead Health. Embedded Web server Open the embedded Web server. Click the Information tab, and then click Ink Supplies in the left pane. Configuration page From the control panel, print a printer configuration page by holding down (Power button), pressing (Cancel button) once, and then releasing the Power button. Check the message in the Printhead health line of the Printhead Status section of the configuration page. See Understanding and printing the configuration page. To align the printheads Whenever you replace a printhead, the printer automatically aligns the printheads to ensure the best print quality. However, if the appearance of your printed pages indicates that the printheads are misaligned, you can align them manually. Printer driver ● In Windows 2000 or XP, click the Services tab, click Service this device, and then follow the onscreen instructions. ● In Windows 98, click the Services tab, click Align Printheads, and then follow the onscreen instructions. 60 Chapter 5 Maintaining and troubleshooting ENWW