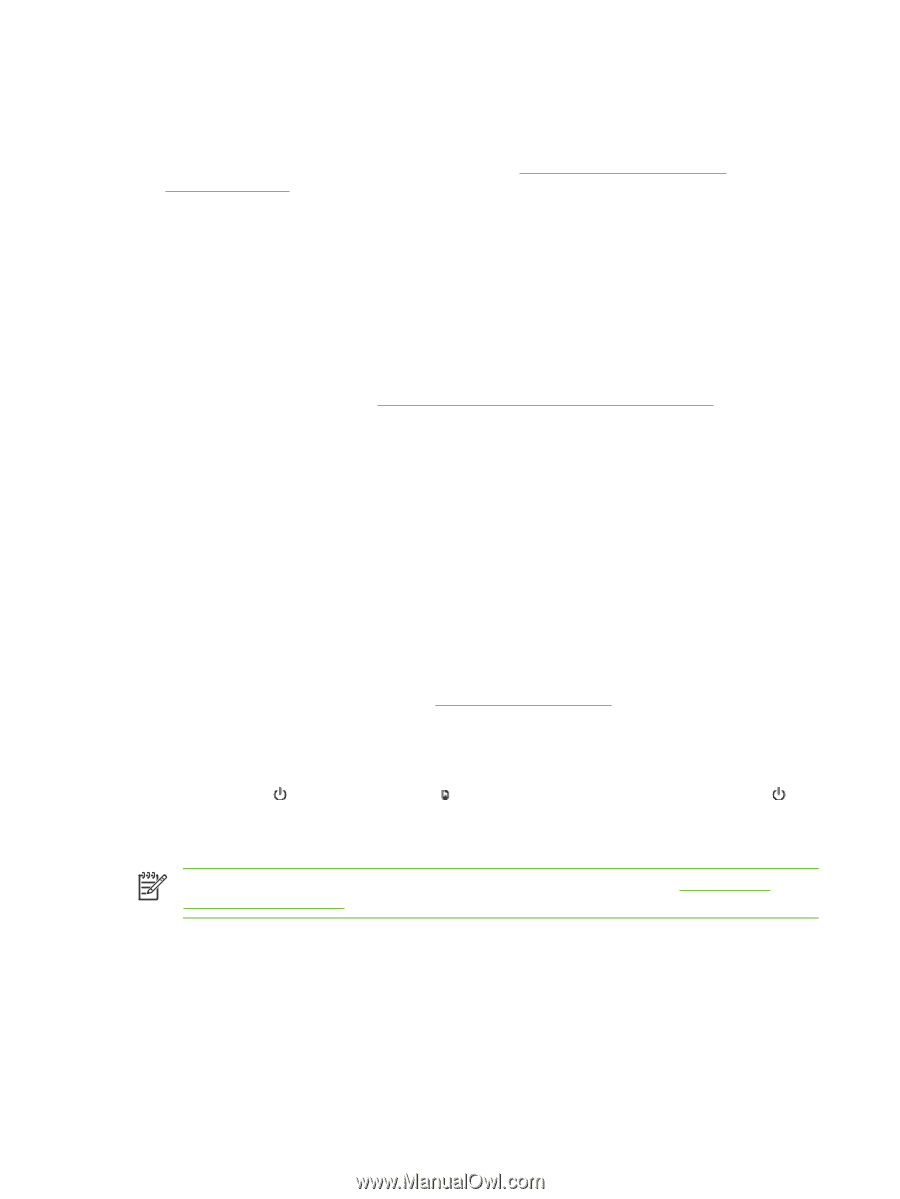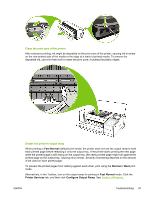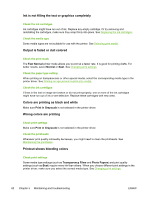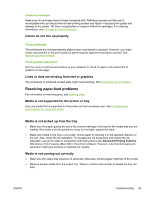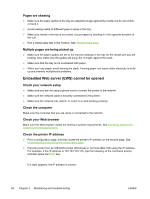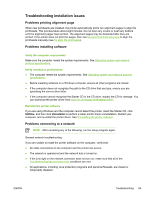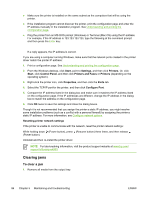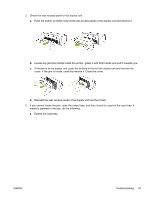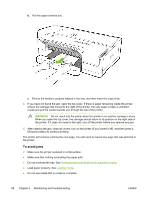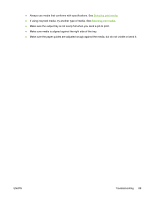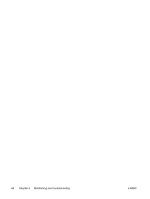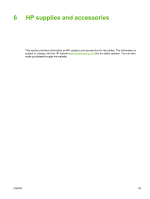HP K850 User's Guide - Page 94
Clearing jams, To clear a jam
 |
UPC - 882780027831
View all HP K850 manuals
Add to My Manuals
Save this manual to your list of manuals |
Page 94 highlights
● Make sure the printer is installed on the same subnet as the computers that will be using the printer. ● If the installation program cannot discover the printer, print the configuration page and enter the IP address manually in the installation program. See Understanding and printing the configuration page. ● Ping the printer from an MS-DOS prompt (Windows) or Terminal (Mac OS) using the IP address. For example, if the IP address is 123.123.123.123, type the following at the command prompt and then press the Enter key: ping 123.123.123.123 If a reply appears, the IP address is correct. If you are using a computer running Windows, make sure that the network ports created in the printer driver match the printer IP address: 1. Print a configuration page. See Understanding and printing the configuration page. 2. From the Windows desktop, click Start, point to Settings, and then click Printers. Or, click Start, click Control Panel, and then click Printers and Faxes or Printers (depending on the operating system). 3. Right-click the printer icon, click Properties, and then click the Ports tab. 4. Select the TCP/IP port for the printer, and then click Configure Port. 5. Compare the IP address listed in the dialog box and make sure it matches the IP address listed on the configuration page. If the IP addresses are different, change the IP address in the dialog box to match the address on the configuration page. 6. Click OK twice to save the settings and close the dialog boxes. Though it is not recommended that you assign the printer a static IP address, you might resolve some installation problems (such as a conflict with a personal firewall) by assigning the printer a static IP address. For more information, see Configure network options. Resetting printer network settings If the printer is unable to communicate with the network, reset the printer network settings: While holding down (Power button), press (Resume button) three times, and then release (Power button). Uninstall and then re-install the printer driver. NOTE For late-breaking information, visit the product support website at www.hp.com/ support/officejetprok850. Clearing jams To clear a jam 1. Remove all media from the output tray. 86 Chapter 5 Maintaining and troubleshooting ENWW