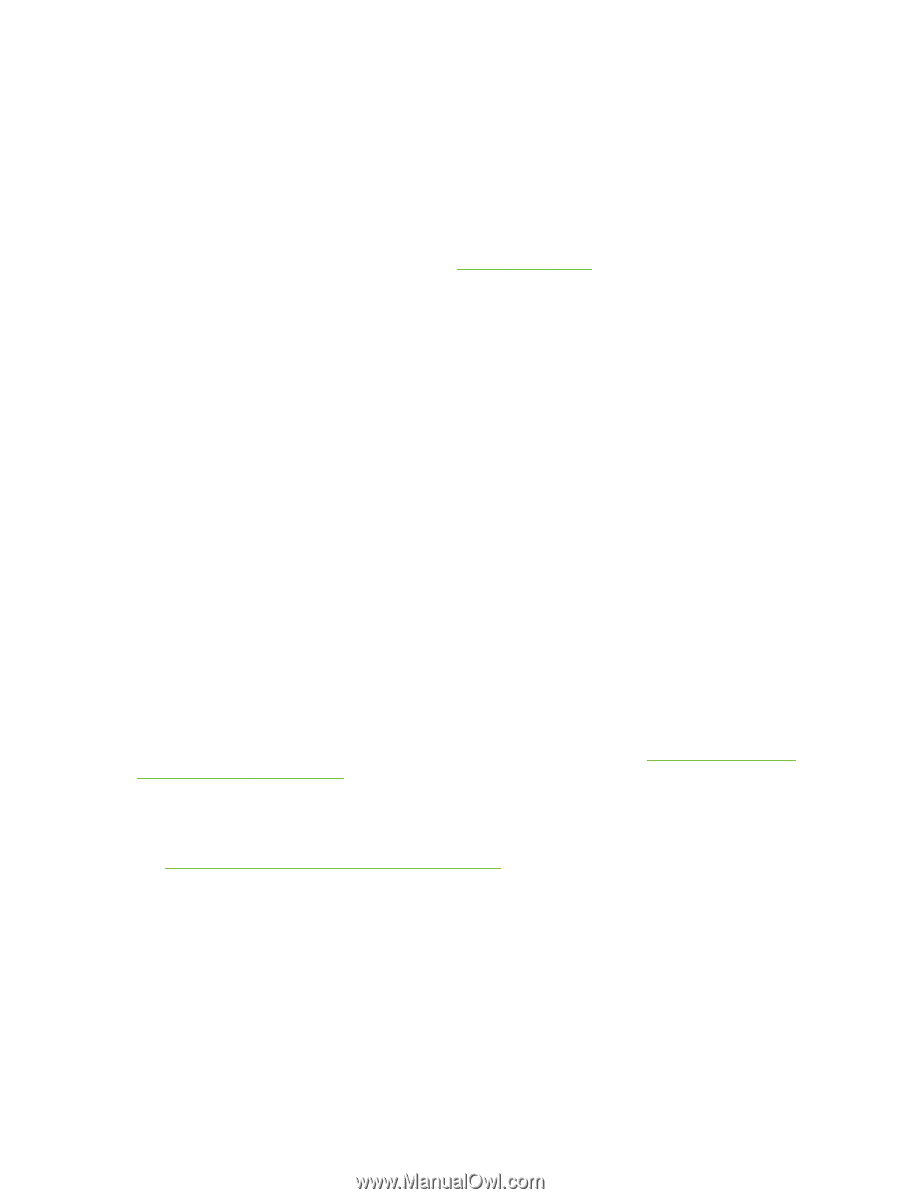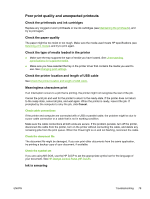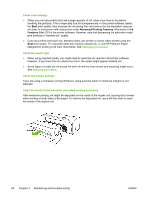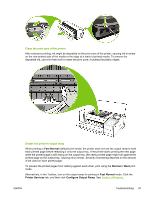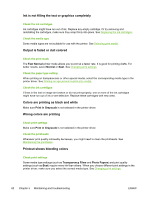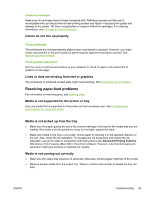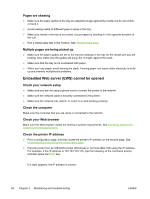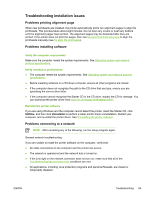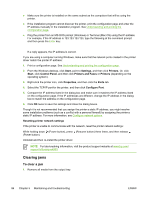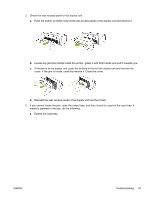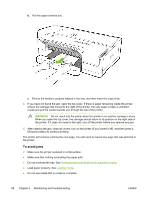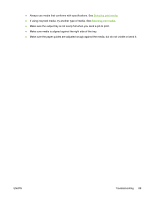HP K850 User's Guide - Page 92
Embedded Web server (EWS) cannot be opened, s are skewing, Multiple s are being picked up
 |
UPC - 882780027831
View all HP K850 manuals
Add to My Manuals
Save this manual to your list of manuals |
Page 92 highlights
Pages are skewing ● Make sure the paper guides in the tray are adjusted snugly against the media, but do not crinkle or bend it. ● Avoid loading media of different types or sizes in the tray. ● Make sure media in the tray is not curled. Uncurl paper by bending it in the opposite direction of the curl. ● Run a media skew test in the Toolbox. See Testing media skew. Multiple pages are being picked up ● Make sure the paper guides are set to the correct markings in the tray for the media size you are loading. Also make sure the guides are snug, but not tight, against the stack. ● Make sure that the tray is not overloaded with paper. ● When you load paper, avoid fanning the stack. Fanning paper can cause static electricity to build up and intensify multiple-pick problems. Embedded Web server (EWS) cannot be opened Check your network setup ● Make sure you are not using a phone cord to connect the printer to the network. ● Make sure the network cable is securely connected to the printer. ● Make sure the network hub, switch, or router is on and working properly. Check the computer Make sure the computer that you are using is connected to the network. Check your Web browser Make sure the Web browser meets the minimum system requirements. See Operating system and network protocol specifications. Check the printer IP address ● Print a configuration page, and then locate the printer's IP address on the second page. See Understanding and printing the configuration page. ● Ping the printer from an MS-DOS prompt (Windows) or Terminal (Mac OS) using the IP address. For example, if the IP address is 123.123.123.123, type the following at the command prompt and then press the Enter key: ping 123.123.123.123 If a reply appears, the IP address is correct. 84 Chapter 5 Maintaining and troubleshooting ENWW