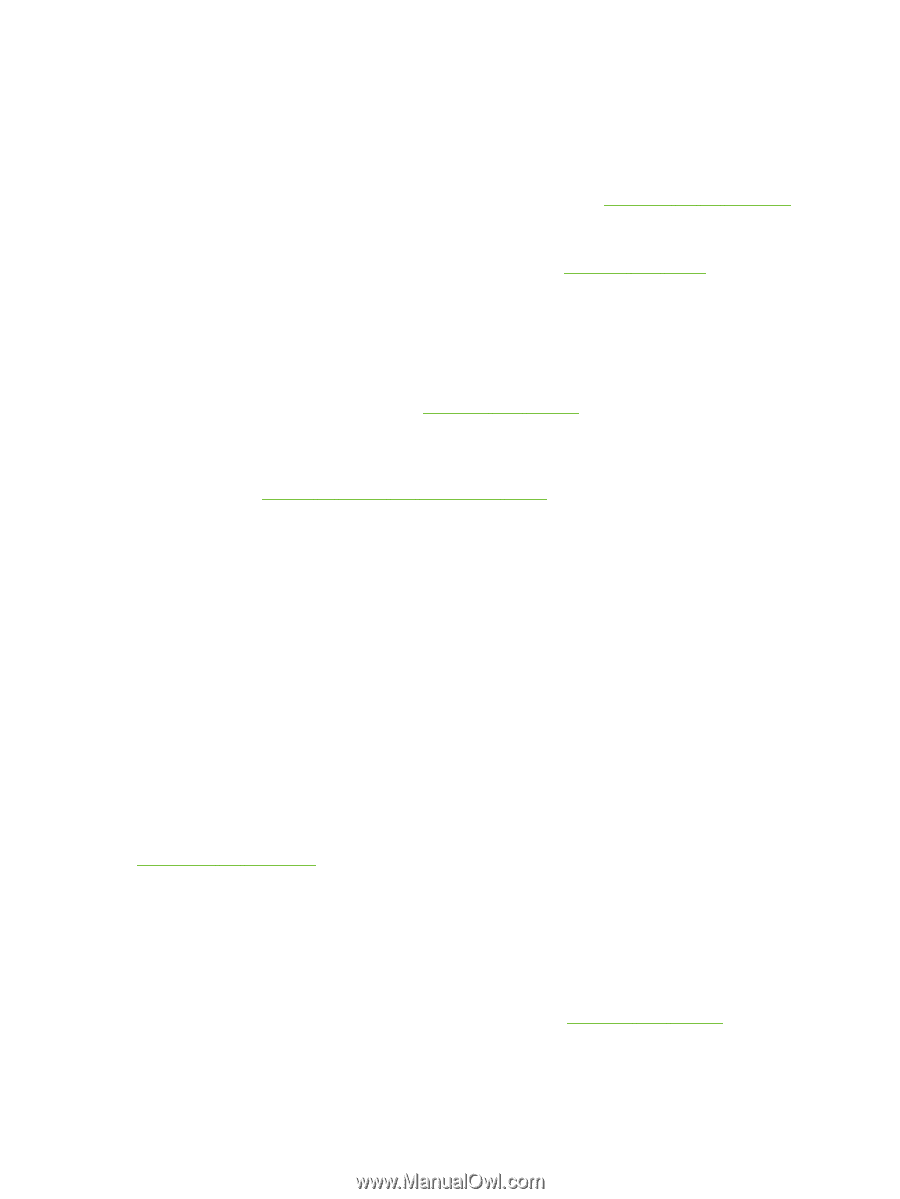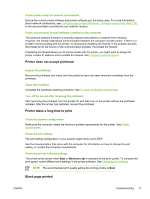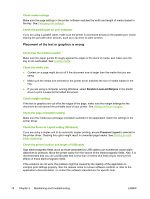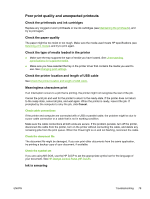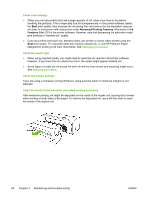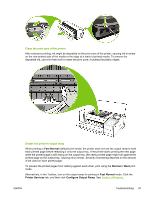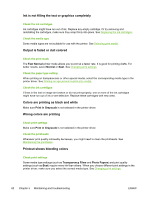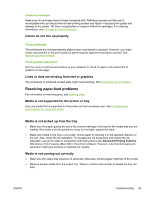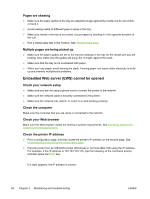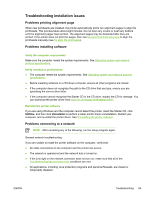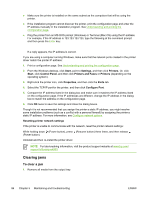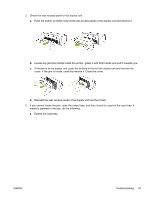HP K850 User's Guide - Page 90
Printout shows bleeding colors, Ink is not filling the text or graphics completely
 |
UPC - 882780027831
View all HP K850 manuals
Add to My Manuals
Save this manual to your list of manuals |
Page 90 highlights
Ink is not filling the text or graphics completely Check the ink cartridges Ink cartridges might have run out of ink. Replace any empty cartridge. Or try removing and reinstalling the cartridges, make sure they snap firmly into place. See Replacing the ink cartridges. Check the media type Some media types are not suitable for use with the printer. See Selecting print media. Output is faded or dull colored Check the print mode The Fast Normal printer mode allows you to print at a faster rate. It is good for printing drafts. For better results, select Normal or Best. See Changing print settings. Check the paper type setting When printing on transparencies or other special media, select the corresponding media type in the printer driver. See Printing on special and custom-size media. Check the ink cartridges If lines in the text or image are broken or do not print properly, one or more of the ink cartridges might have run out of ink or are defective. Replace these cartridges with new ones. Colors are printing as black and white Make sure Print in Grayscale is not selected in the printer driver. Wrong colors are printing Check print settings Make sure Print in Grayscale is not selected in the printer driver. Check the printheads Whenever print quality noticeably decreases, you might need to clean the printheads. See Maintaining the printheads. Printout shows bleeding colors Check print settings Some media type settings (such as Transparency Films and Photo Papers) and print quality settings (such as Best) require more ink than others. When you choose different print settings in the printer driver, make sure you select the correct media type. See Changing print settings. 82 Chapter 5 Maintaining and troubleshooting ENWW