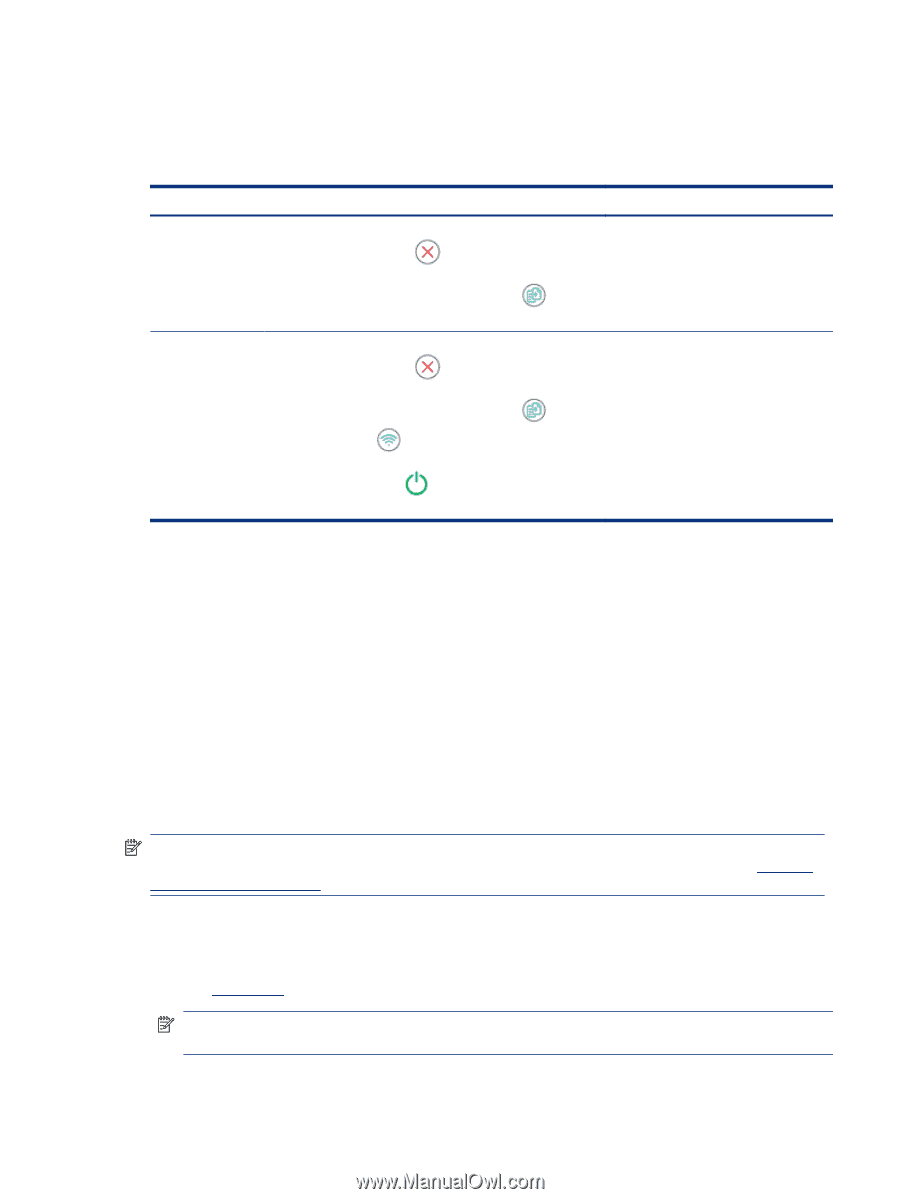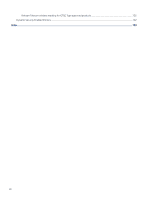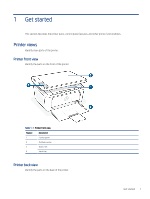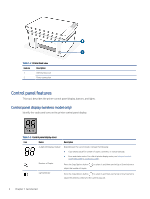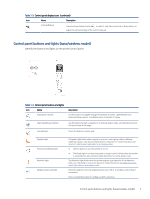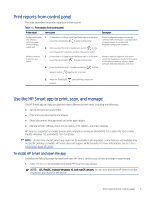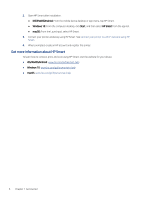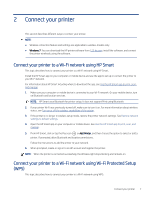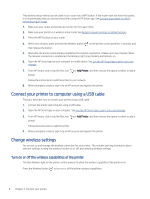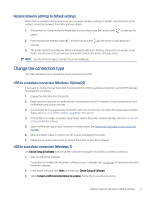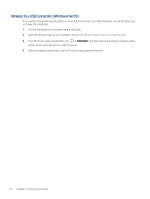HP LaserJet MFP M139-M142 User Guide - Page 14
Print reports from control panel, Use the HP Smart app to print, scan, and manage
 |
View all HP LaserJet MFP M139-M142 manuals
Add to My Manuals
Save this manual to your list of manuals |
Page 14 highlights
Print reports from control panel This topic describes the printer reports and how to print. Table 1-5 Print reports from control panel Printer report How to print Configuration page and network summary page (if networking is supported) Wireless network diagnostic test report 1. If the printer is in Sleep mode (the Ready light is on but dim), press the Cancel button to wake up the printer. 2. Press and hold the Start Copy/Resume button on the control panel for 5 seconds, and then release the button. 1. If the printer is in Sleep mode (the Ready light is on but dim), press the Cancel button to wake up the printer. 2. Press and hold the Start Copy/Resume button Wireless button together for 3 seconds. and the Description Printer configuration page provides the current printer information, cartridge status, or recent events. It can also help troubleshooting printer problems. Wireless network diagnostic test report shows the diagnostics results for the status of the wireless network, wireless signal strength, detected networks, and more. 3. When the Ready light buttons. starts blinking, release the Use the HP Smart app to print, scan, and manage The HP Smart app can help you perform many different printer tasks, including the following: ● Set up and connect your printer. ● Print and scan documents and photos. ● Share documents through email and other applications. ● Manage printer settings, check printer status, print reports, and order supplies. HP Smart is supported on mobile devices and computers running on Android OS 7.0 or later, iOS 12.0 or later, iPadOS, Windows 10, and macOS 10.14 and later. NOTE: At this time, the HP Smart app might not be available in all languages. Some features are available only on specific printers or models. HP Smart does not support all file formats. For more information, see Get more information about HP Smart. To install HP Smart and open the app Complete the following steps to install and open HP Smart, connect your printer, and begin using the app. 1. Visit 123.hp.com to download and install HP Smart on your device. NOTE: iOS, iPadOS, Android, Windows 10, and macOS devices: You can also download HP Smart from the respective app stores for the device. Print reports from control panel 5