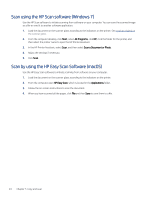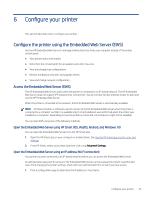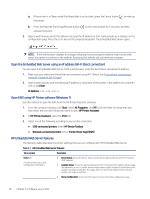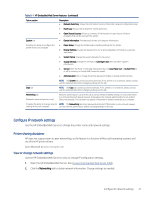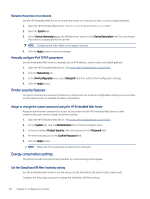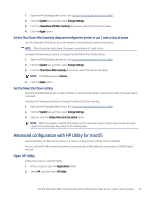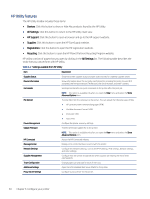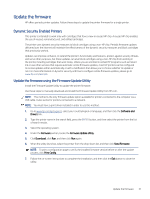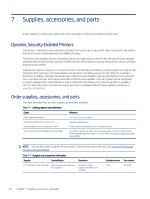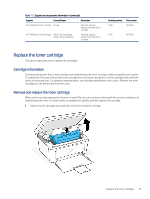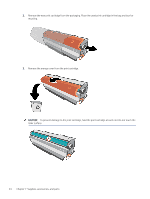HP LaserJet MFP M139-M142 User Guide - Page 38
Advanced configuration with HP Utility for macOS, Open HP Utility
 |
View all HP LaserJet MFP M139-M142 manuals
Add to My Manuals
Save this manual to your list of manuals |
Page 38 highlights
1. Open the HP Embedded Web Server. See Access the Embedded Web Server (EWS). 2. Click the System tab, and then select Energy Settings. 3. From the Sleep/Auto Off After Inactivity drop-down, select the time for the delay. 4. Click the Apply button. Set the Shut Down After Inactivity delay and configure the printer to use 1 watt or less of power Use the Embedded Web Server to set the amount of time before the printer shuts down. NOTE: After the printer shuts down, the power consumption is 1 watt or less. Complete the following procedure to change the Shut Down After Delay setting: 1. Open the HP Embedded Web Server. See Access the Embedded Web Server (EWS). 2. Click the System tab, and then select Energy Settings. 3. From the Shut Down After Inactivity drop-down, select the time for the delay. NOTE: The default value is 4 hours. 4. Click the Apply button. Set the Delay Shut Down setting Use the Embedded Web Server to select whether or not the printer delays shutting down after the power button is pressed. Complete the following procedure to change the Delay Shut Down setting: 1. Open the HP Embedded Web Server. See Access the Embedded Web Server (EWS). 2. Click the System tab, and then select Energy Settings. 3. Select or clear the Delay when ports are active option. NOTE: When this option is selected the printer will not shut down unless all ports are inactive. An active network link will prevent the printer from shutting down. Advanced configuration with HP Utility for macOS Use the HP Utility to check printer status or to view or change printer settings from a computer. You can use the HP Utility when the printer is connected with a USB cable or is connected to a TCP/IP-based network. Open HP Utility Follow these steps to open HP Utility. 1. At the computer, open the Applications folder. 2. Select HP, and then select HP Utility. Set the Shut Down After Inactivity delay and configure the printer to use 1 watt or less of power 29