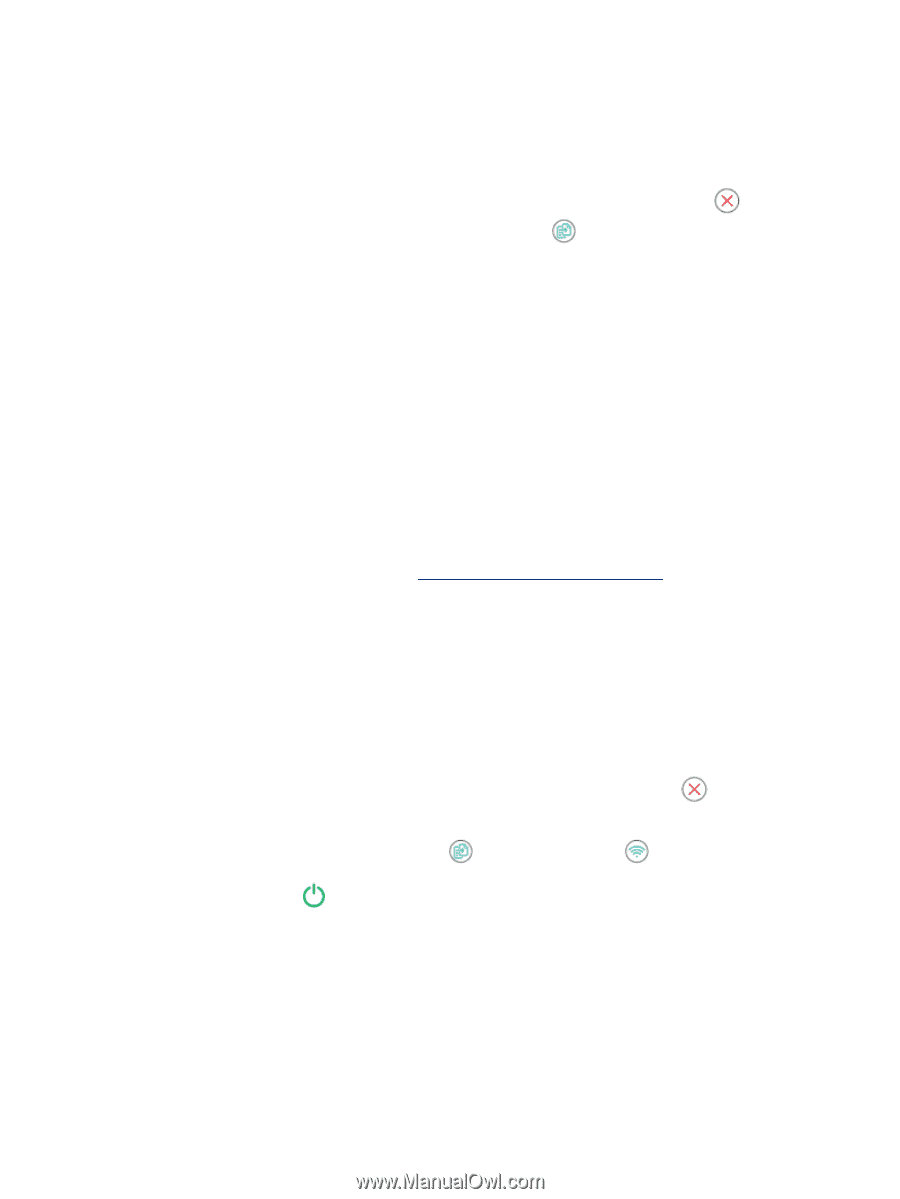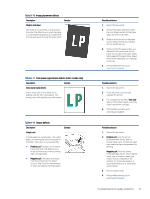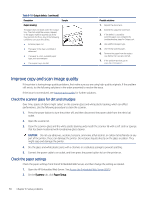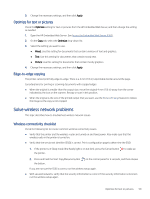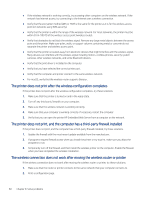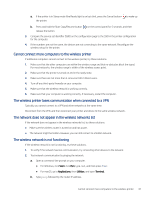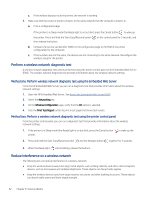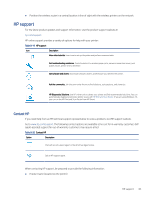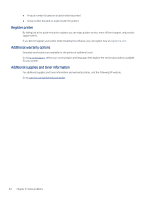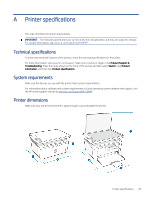HP LaserJet MFP M139-M142 User Guide - Page 71
Perform a wireless network diagnostic test, Reduce interference on a wireless network
 |
View all HP LaserJet MFP M139-M142 manuals
Add to My Manuals
Save this manual to your list of manuals |
Page 71 highlights
c. If the window displays round-trip times, the network is working. 3. Make sure that the router or printer connects to the same network that the computer connects to. a. Print a configuration page. If the printer is in Sleep mode (the Ready light is on but dim), press the Cancel button to wake up the printer. Press and hold the Start Copy/Resume button then release the button. on the control panel for 5 seconds, and b. Compare the service set identifier (SSID) on the configuration page to the SSID in the printer configuration for the computer. c. If the numbers are not the same, the devices are not connecting to the same network. Reconfigure the wireless setup for the printer. Perform a wireless network diagnostic test A wireless network diagnostic test can be performed using the printer control panel or the Embedded Web Server (EWS). The wireless network diagnostic test provides information about the wireless network settings. Method one: Perform wireless network diagnostic test using the Embedded Web Server From the HP Embedded Web Server, you can run a diagnostic test that provides information about the wireless network settings. 1. Open the HP Embedded Web Server. See Access the Embedded Web Server (EWS). 2. Select the Networking tab. 3. On the Wireless Configuration page, verify that the On option is selected. 4. Click the Print Test Report button to print a test page that shows test results. Method two: Perform a wireless network diagnostic test using the printer control panel From the printer control panel, you can run a diagnostic test that provides information about the wireless network settings. 1. If the printer is in Sleep mode (the Ready light is on but dim), press the Cancel button printer. to wake up the 2. Press and hold the Start Copy/Resume button and the Wireless button together for 3 seconds. 3. When the Ready light starts blinking, release the buttons. Reduce interference on a wireless network The following tips can reduce interference in a wireless network: ● Keep the wireless devices away from large metal objects, such as filing cabinets, and other electromagnetic devices, such as microwaves and cordless telephones. These objects can disrupt radio signals. ● Keep the wireless devices away from large masonry structures and other building structures. These objects can absorb radio waves and lower signal strength. 62 Chapter 8 Solve problems