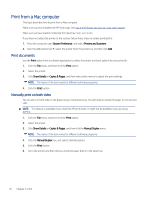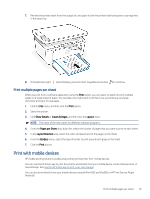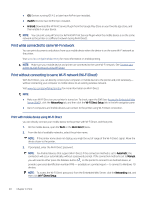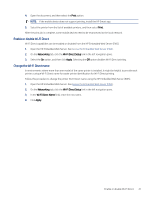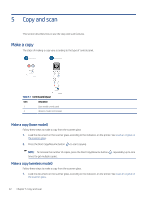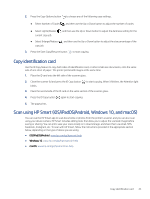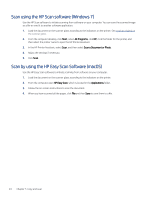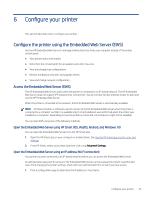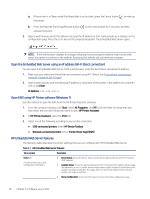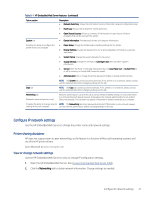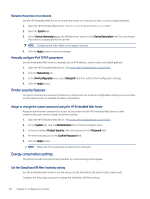HP LaserJet MFP M139-M142 User Guide - Page 32
Copy identification card, Scan using HP Smart (iOS/iPadOS/Android, Windows 10, and macOS)
 |
View all HP LaserJet MFP M139-M142 manuals
Add to My Manuals
Save this manual to your list of manuals |
Page 32 highlights
2. Press the Copy Options button to choose any of the following copy settings. ● Select Number of Copies , and then use the Up or Down button to adjust the number of copies. ● Select Lighter/Darker current copy job. , and then use the Up or Down button to adjust the darkness setting for the ● Select Enlarge/Reduce copy job. , and then use the Up or Down button to adjust the size percentage of the 3. Press the Start Copy/Resume button to start copying. Copy identification card Use the ID Copy feature to copy both sides of identification card, or other small-size documents, onto the same side of one sheet of paper. The printer prints both images at the same time. 1. Place the ID card onto the left side of the scanner glass. 2. Close the scanner lid and press the ID Copy button blinks. to start copying. When it finishes, the Attention light 3. Place the second side of the ID card on the same section of the scanner glass. 4. Press the ID Copy button again to start copying. 5. The page prints. Scan using HP Smart (iOS/iPadOS/Android, Windows 10, and macOS) You can use the HP Smart app to scan documents or photos from the printer's scanner, and you can also scan using your device camera. HP Smart includes editing tools that allow you to adjust the scanned image before saving or sharing. You can print, save your scans locally or in cloud storage, and share them via email, SMS, Facebook, Instagram, etc. To scan with HP Smart, follow the instructions provided in the appropriate section below, depending on the type of device you are using. ● iOS/iPadOS/Android: www.hp.com/go/hpsmart-help ● Windows 10: www.hp.com/go/hpsmartwin-help ● macOS: www.hp.com/go/hpsmartmac-help Copy identification card 23