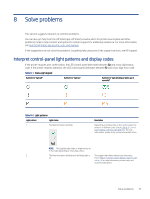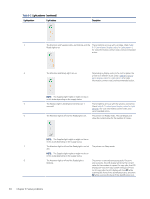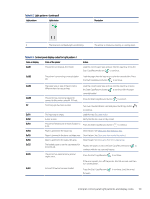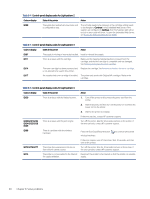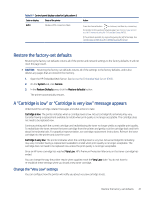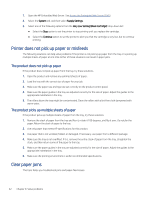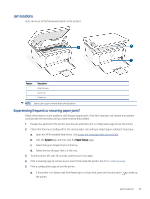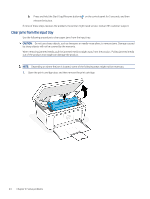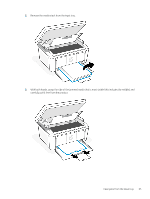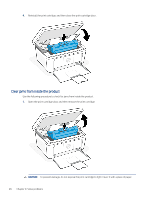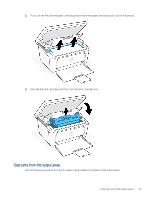HP LaserJet MFP M139-M142 User Guide - Page 51
Printer does not pick up paper or misfeeds, The product does not pick up paper
 |
View all HP LaserJet MFP M139-M142 manuals
Add to My Manuals
Save this manual to your list of manuals |
Page 51 highlights
1. Open the HP Embedded Web Server. See Access the Embedded Web Server (EWS). 2. Select the System tab, and then select Supply Settings. 3. Select one of the following options from the Very Low Setting (Black Cartridge): drop-down list: ● Select the Stop option to set the printer to stop printing until you replace the cartridge. ● Select the Continue option to set the printer to alert you that the cartridge is very low, but to continue printing. Printer does not pick up paper or misfeeds The following solutions can help solve problems if the printer is not picking up paper from the tray or is picking up multiple sheets of paper at one time. Either of these situations can result in paper jams. The product does not pick up paper If the product does not pick up paper from the tray, try these solutions. 1. Open the product and remove any jammed sheets of paper. 2. Load the tray with the correct size of paper for your job. 3. Make sure the paper size and type are set correctly on the product control panel. 4. Make sure the paper guides in the tray are adjusted correctly for the size of paper. Adjust the guides to the appropriate indentation in the tray. 5. The rollers above the tray might be contaminated. Clean the rollers with a lint-free cloth dampened with warm water. The product picks up multiple sheets of paper If the product picks up multiple sheets of paper from the tray, try these solutions. 1. Remove the stack of paper from the tray and flex it, rotate it 180 degrees, and flip it over. Do not fan the paper. Return the stack of paper to the tray. 2. Use only paper that meets HP specifications for this product. 3. Use paper that is not wrinkled, folded, or damaged. If necessary, use paper from a different package. 4. Make sure the tray is not overfilled. If it is, remove the entire stack of paper from the tray, straighten the stack, and then return some of the paper to the tray. 5. Make sure the paper guides in the tray are adjusted correctly for the size of paper. Adjust the guides to the appropriate indentation in the tray. 6. Make sure the printing environment is within recommended specifications. Clear paper jams This topic helps you troubleshoot jams and paper-feed issues. 42 Chapter 8 Solve problems