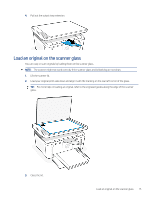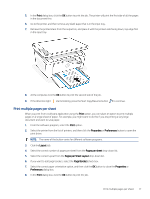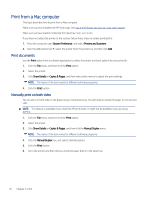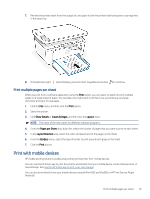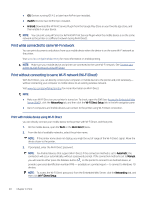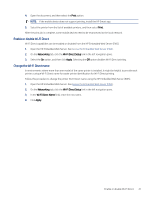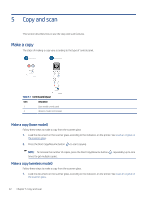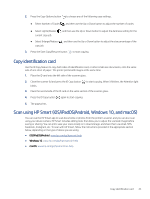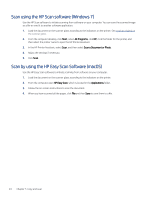HP LaserJet MFP M139-M142 User Guide - Page 28
Print multiple s per sheet, Print with mobile devices, Print, Show Details, Copies & s
 |
View all HP LaserJet MFP M139-M142 manuals
Add to My Manuals
Save this manual to your list of manuals |
Page 28 highlights
7. Retrieve the printed stack from the output bin, and place it with the printed-side facing down, top edge first in the input tray. 8. If the Attention light starts blinking, press the Start Copy/Resume button to continue. Print multiple pages per sheet When you print from a software application using the Print option, you can select an option to print multiple pages on a single sheet of paper. For example, you might want to do this if you are printing a very large document and want to save paper. 1. Click the File menu, and then click the Print option. 2. Select the printer. 3. Click Show Details or Copies & Pages, and then click the Layout menu. NOTE: The name of the item varies for different software programs. 4. From the Pages per Sheet drop-down list, select the number of pages that you want to print on each sheet. 5. In the Layout Direction area, select the order and placement of the pages on the sheet. 6. From the Borders menu, select the type of border to print around each page on the sheet. 7. Click the Print button. Print with mobile devices HP mobile printing solutions enable easy printing to the printer from mobile devices. You can use the HP Smart app to print documents and photos from your mobile device, social media account, or cloud storage. See Use the HP Smart app to print, scan, and manage. You can also print directly from your mobile devices using AirPrint (iOS and iPadOS) or HP Print Service Plugin (Android): Print multiple pages per sheet 19