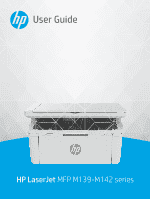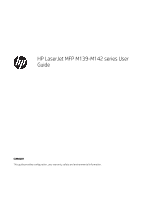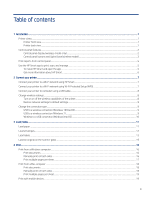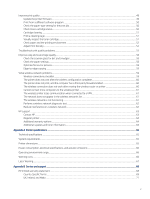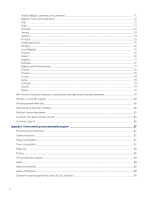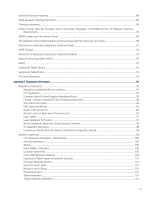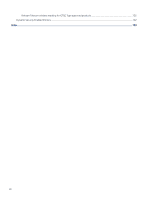Table of contents
1
Get started
...................................................................................................................................................................................................
1
Printer views
...........................................................................................................................................................................................
1
Printer front view
...........................................................................................................................................................................
1
Printer back view
...........................................................................................................................................................................
1
Control panel features
...........................................................................................................................................................................
2
Control panel display (wireless model only)
.............................................................................................................................
2
Control panel buttons and lights (base/wireless model)
........................................................................................................
3
Print reports from control panel
..........................................................................................................................................................
5
Use the HP Smart app to print, scan, and manage
...........................................................................................................................
5
To install HP Smart and open the app
.......................................................................................................................................
5
Get more information about HP Smart
......................................................................................................................................
6
2
Connect your printer
...................................................................................................................................................................................
7
Connect your printer to a Wi-Fi network using HP Smart
................................................................................................................
7
Connect your printer to a Wi-Fi network using Wi-Fi Protected Setup (WPS)
..............................................................................
7
Connect your printer to computer using a USB cable
.......................................................................................................................
8
Change wireless settings
......................................................................................................................................................................
8
Turn on or off the wireless capabilities of the printer
..............................................................................................................
8
Restore network settings to default settings
...........................................................................................................................
9
Change the connection type
.................................................................................................................................................................
9
USB to a wireless connection (Windows 10/macOS)
...............................................................................................................
9
USB to a wireless connection (Windows 7)
...............................................................................................................................
9
Wireless to a USB connection (Windows/macOS)
.................................................................................................................
10
3
Load media
...............................................................................................................................................................................................
11
Load paper
...........................................................................................................................................................................................
11
Load envelopes
....................................................................................................................................................................................
12
Load labels
...........................................................................................................................................................................................
13
Load an original on the scanner glass
.............................................................................................................................................
15
4
Print
............................................................................................................................................................................................................
16
Print from a Windows computer
.......................................................................................................................................................
16
Print documents
.........................................................................................................................................................................
16
Manually print on both sides
....................................................................................................................................................
16
Print multiple pages per sheet
.................................................................................................................................................
17
Print from a Mac computer
................................................................................................................................................................
18
Print documents
.........................................................................................................................................................................
18
Manually print on both sides
....................................................................................................................................................
18
Print multiple pages per sheet
.................................................................................................................................................
19
Print with mobile devices
...................................................................................................................................................................
19
iii