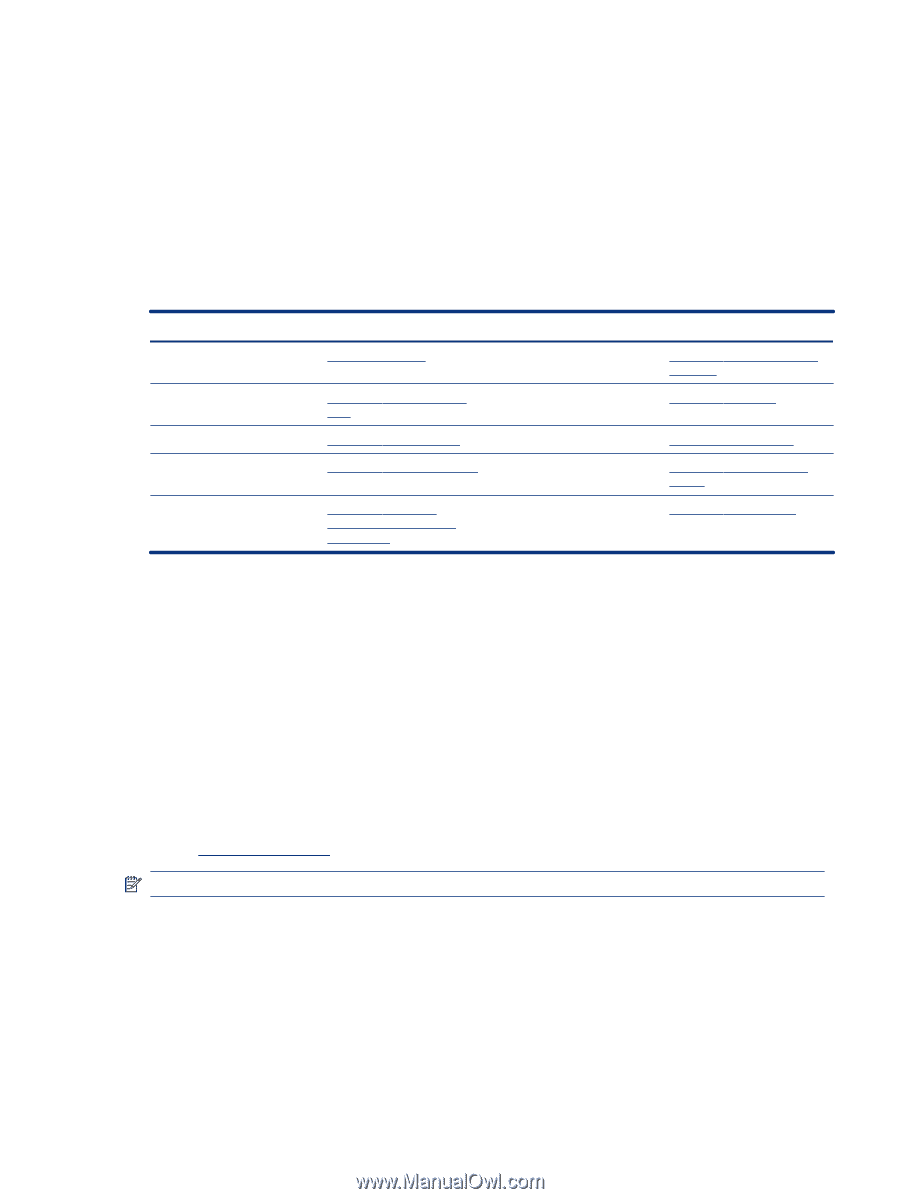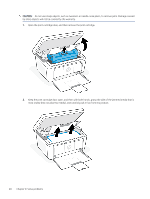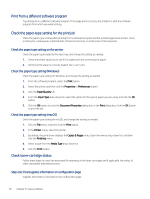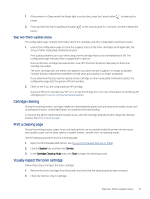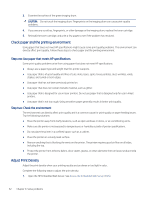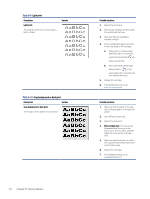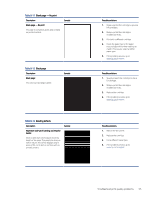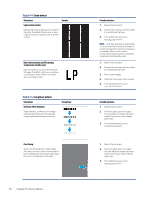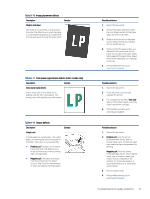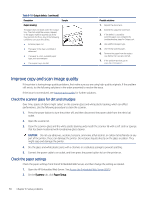HP LaserJet MFP M139-M142 User Guide - Page 62
Troubleshoot print quality problems, System, System Setup, Apply, Very Low
 |
View all HP LaserJet MFP M139-M142 manuals
Add to My Manuals
Save this manual to your list of manuals |
Page 62 highlights
2. Click the System tab, and then select System Setup from the left navigation pane. 3. Select the correct density settings. 4. Click Apply to save the changes. Troubleshoot print quality problems The following information provides common troubleshooting steps for solving image defect issues and examples of specific image defects and steps to resolve these defects. Table 8-8 Image defects and quick reference to solutions Image defect Quick reference Image defect Quick reference Light print Table 8-9 Light print Gray background or dark print Table 8-10 Gray background or dark print Blank pages Table 8-11 Blank page - No print Black pages Table 8-12 Black page Dark or light bands Table 8-13 Banding defects Dark or light streaks Table 8-14 Streak defects Missing toner Table 8-15 Fixing/fuser defects Skewed images Table 8-16 Image placement defects Colors that do not align Table 8-17 Color plane registrations defects (color models only) Curled paper Table 8-18 Output defects Image defects, no matter the cause, can often be resolved using the same steps. Use the following steps as a starting point for solving image defect issues. 1. Reprint the document. Print quality defects can be intermittent in nature or can go away completely with continued printing. 2. Check the condition of the cartridge. If a cartridge is in a Very Low state (it has passed the rated life), replace the cartridge. 3. Make sure that the driver and tray print mode settings match the media that is loaded in the tray. Try using a different ream of media or a different tray. Try using a different print mode. 4. Make sure that the printer is within the supported operating temperature/humidity range. 5. Make sure that the paper type, size, and weight are supported by the printer. See the printer support page at www.hp.com/support for a list of the supported paper sizes and types for the printer. NOTE: The term "fusing" refers to the part of the printing process where toner is affixed to paper. The following examples depict letter-size paper that has passed through the printer short-edge first. Troubleshoot print quality problems 53