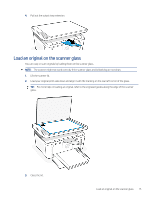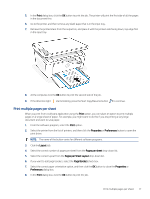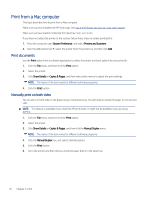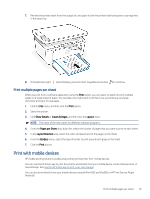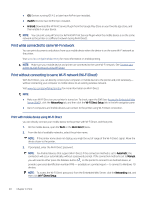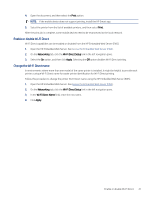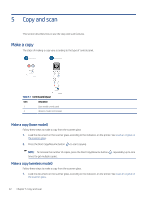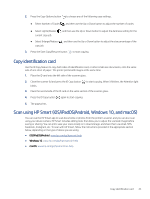HP LaserJet MFP M139-M142 User Guide - Page 27
Print from a Mac computer, Print documents, Manually print on both sides
 |
View all HP LaserJet MFP M139-M142 manuals
Add to My Manuals
Save this manual to your list of manuals |
Page 27 highlights
Print from a Mac computer This topic describes how to print from a Mac computer. Make sure you have installed the HP Smart app. See Use the HP Smart app to print, scan, and manage. Make sure you have loaded media into the input tray. See Load media. If you have not added the printer to the system, follow these steps to enable printing first. 1. From the computer, open System Preference, and select Printers and Scanners. 2. Click the Add button/icon +, select the printer from the printer list, and then click Add. Print documents Use the Print option from a software application to select the printer and basic options for your print job. 1. Click the File menu, and then click the Print option. 2. Select the printer. 3. Click Show Details or Copies & Pages, and then select other menus to adjust the print settings. NOTE: The name of the item varies for different software programs. 4. Click the Print button. Manually print on both sides You can print on both sides of the paper using a manual process. You will need to reload the pages for the second side. NOTE: This feature is available if you install the HP print driver. It might not be available if you are using AirPrint. 1. Click the File menu, and then click the Print option. 2. Select the printer. 3. Click Show Details or Copies & Pages, and then click the Manual Duplex menu. NOTE: The name of the item varies for different software programs. 4. Click the Manual Duplex box, and select a binding option. 5. Click the Print button. 6. Go to the printer, and then remove any blank paper that is in the input tray. 18 Chapter 4 Print