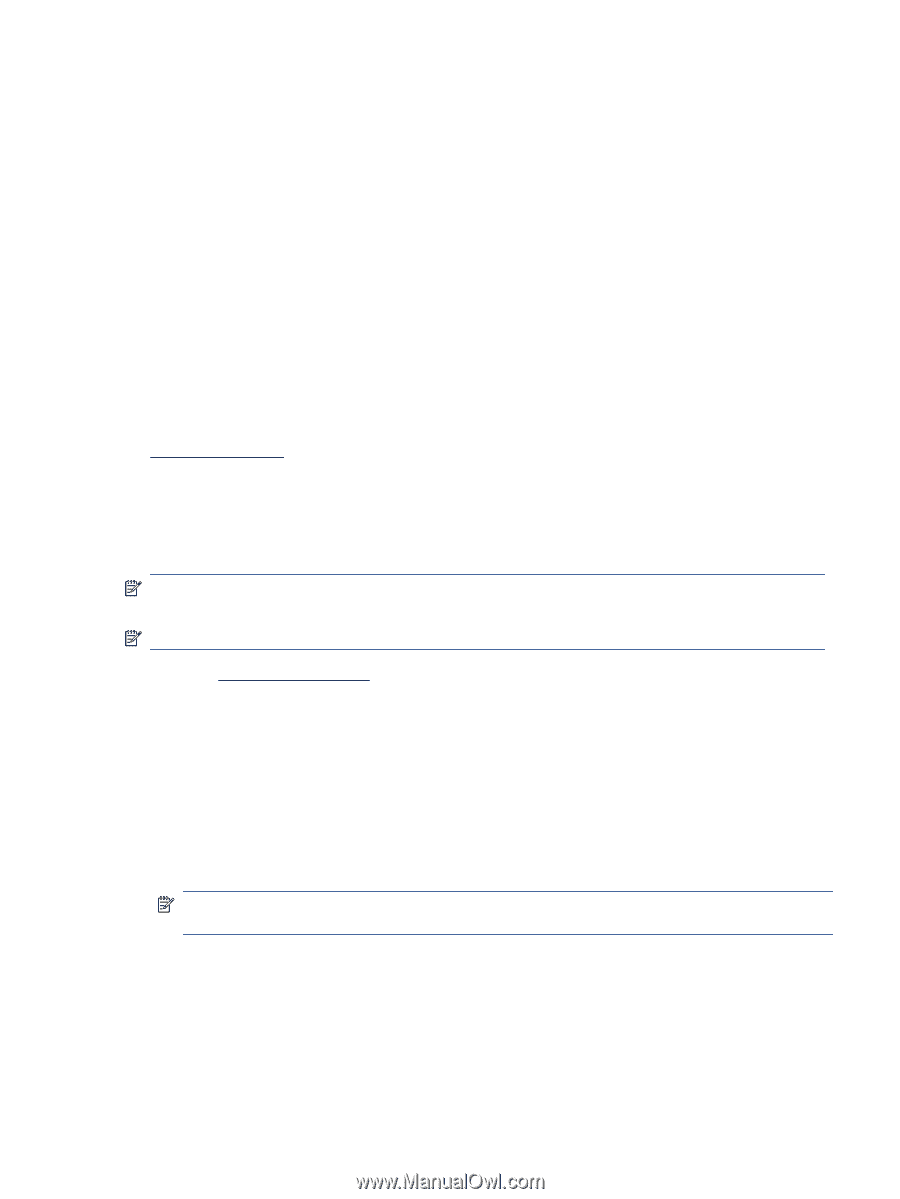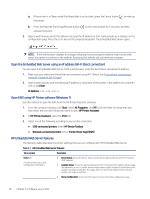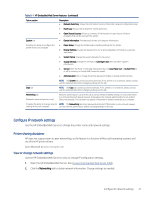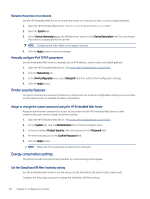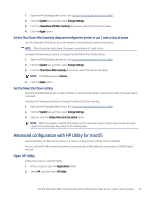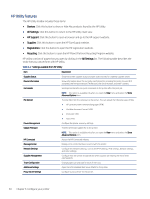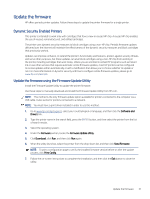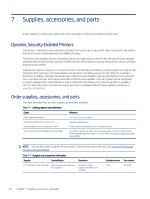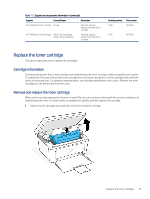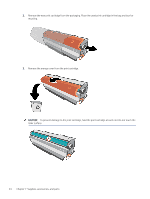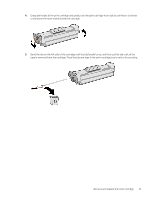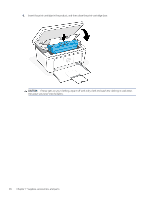HP LaserJet MFP M139-M142 User Guide - Page 40
Update the firmware, Dynamic Security Enabled Printers
 |
View all HP LaserJet MFP M139-M142 manuals
Add to My Manuals
Save this manual to your list of manuals |
Page 40 highlights
Update the firmware HP offers periodic printer updates. Follow these steps to update the printer firmware for a single printer. Dynamic Security Enabled Printers This printer is intended to work only with cartridges that have a new or reused HP chip. A reused HP chip enables the use of reused, remanufactured, and refilled cartridges. The printer uses dynamic security measures to block cartridges using a non-HP chip. Periodic firmware updates delivered over the internet will maintain the effectiveness of the dynamic security measures and block cartridges that previously worked. Updates can improve, enhance, or extend the printer's functionality and features, protect against security threats, and serve other purposes, but these updates can also block cartridges using a non-HP chip from working in the printer, including cartridges that work today. Unless you are enrolled in certain HP programs such as Instant Ink or use other services that require automatic online firmware updates, most HP printers can be configured to receive updates either automatically or with a notification that allows you to choose whether to update or not. For more information on dynamic security and how to configure online firmware updates, please go to www.hp.com/learn/ds. Update the firmware using the Firmware Update Utility Install the Firmware Update Utility to update the printer firmware. Use these steps to manually download and install the Firmware Update Utility from HP.com. NOTE: This method is the only firmware update option available for printers connected to the computer via a USB cable. It also works for printers connected to a network. NOTE: You must have a print driver installed in order to use this method. 1. Go to www.hp.com/go/support, select your country/region or language, and then click the Software and Drivers link. 2. Type the printer name in the search field, press the ENTER button, and then select the printer from the list of search results. 3. Select the operating system. 4. Under the Firmware section, locate the Firmware Update Utility. 5. Click Download, click Run, and then click Run again. 6. When the utility launches, select the printer from the drop-down list, and then click Send Firmware. NOTE: To print a configuration page to verify the installed firmware version before or after the update process, click Print Config. 7. Follow the on-screen instructions to complete the installation, and then click the Exit button to close the utility. Update the firmware 31